- เครื่องมือทดสอบอุปกรณ์ไฟฟ้าอิเล็กทรอนิกส์
- เครื่องทดสอบแบตเตอรี่ (Battery Tester)
- เครื่องวัดความต้านทาน (Resistance Meter, milliohm)
- เครื่องวัดแอลซีอาร์ (LCR Meters, Impedance Analyzers, Capacitance Meters)
- เครื่องทดสอบความปลอดภัยทางไฟฟ้า (Electrical Safety Testers)
- มัลติมิเตอร์แบบตั้งโต๊ะ (Benchtop Digital Multimeters)
- เครื่องวัดแสงเลเซอร์ (LED Optical Meters, LAN Cable Testers)
- เครื่องมือทดสอบด้าน EMC
- เครื่องมือวัดทางไฟฟ้า
- เครื่องมือวัดพลังงานและคุณภาพไฟฟ้า
- เครื่องวัดอุณหภูมิ แสง เสียง คลื่นแม่เหล็กไฟฟ้า
- เครื่องวัดและบันทึกข้อมูล (Recorder, Data Logger)
- เซอร์กิตเบรคเกอร์
- นาฬิกาตั้งเวลา
- แมคเนติกคอนแท็กเตอร์/สตาร์ทเตอร์/รีเลย์
- สเตรนเกจ โหลดเซลล์ เซนเซอร์ทางกล/ยานยนต์/โยธา
- สเตรนเกจ (Strain Gauge)
- เครื่องมือวัดการสั่นสะเทือน
- เครื่องมือสร้างความสั่นสะเทือน
- เซนเซอร์วัดการเคลื่อนไหวและทิศทาง (Inertial sensor)
- เซนเซอร์วัดค่าความเร่ง หรือ แรงสั่นสะเทือน (Acceleration Transducers)
- เซนเซอร์วัดค่าแรงบิด (Torque Transducers)
- เซนเซอร์วัดระยะ (Potentiometer)
- เซนเซอร์วัดระยะขจัด (Displacement Transducer)
- เซนเซอร์วัดแรงดัน (Pressure Transducers)
- โหลดเซลล์ (Load Cell)
- Automotive measurement system
- Bridge Box
- Data logger (Static)
- Indicator and amplifier
- Recoder (Dynamic)
- Wireless logger
- XY Monitor
- เซนเซอร์วัดความเครียด (Strain Transducers)
- เซนเซอร์วัดความเอียง (Inclinometer)
- เซนเซอร์วัดระดับน้ำ (Water Level Meter)
- ออสซิลโลสโคป และเครื่องกำเนิดสัญญาณ
- เครื่องทำน้ำอุ่น-น้ำร้อน
- Air Quality
- Controllers
- Encoder
- Flame Safeguard Controls
- Flow
- Indicator / Counter
- Level
- PLC / Smart Relay / HMI
- Positioner
- Power Meter / Software Management
- Pressure / Differential Pressure
- Sensor
- Signal Transmitter
- Solenoid Valve : Parker
- 2-way valve (Lucifer)
- 2-way valve (Skinner)
- 3 & 4-way valve (Lucifer)
- 3-way valve (Skinner)
- angle body valve (Korea-CHN)
- coil explosion proof (Lucifer & Skinner)
- fast switching (textile) (Lucifer)
- general purpose & automation (SCEM)
- Heating (SCEM)
- hot water & steam valve (SCEM / Korea-CHN)
- NAMUR valve (Korea-CHN)
- NAMUR valve (Lucifer)
- oil burner (Lucifer)
- PET bottle (Lucifer)
- stainless steel valve (Korea-CHN)
- Temperature
- Testing Instrument
- Soft Starters
- Variable Speed Drive
- โซลูชั่น (Solutions)
- เครื่องมือทดสอบสายเครือข่าย
- Brands
- News
- Contact us
- About us
- Products
สินค้าที่จัดจำหน่าย
-
เครื่องมือทดสอบอุปกรณ์ไฟฟ้าอิเล็กทรอนิกส์
- เครื่องทดสอบแบตเตอรี่ (Battery Tester)
- เครื่องวัดความต้านทาน (Resistance Meter, milliohm)
- เครื่องวัดแอลซีอาร์ (LCR Meters, Impedance Analyzers, Capacitance Meters)
- เครื่องทดสอบความปลอดภัยทางไฟฟ้า (Electrical Safety Testers)
- มัลติมิเตอร์แบบตั้งโต๊ะ (Benchtop Digital Multimeters)
- เครื่องวัดแสงเลเซอร์ (LED Optical Meters, LAN Cable Testers)
- เครื่องมือทดสอบด้าน EMC
เครื่องมือทดสอบอุปกรณ์ไฟฟ้าอิเล็กทรอนิกส์หมวดหมู่สินค้า - เครื่องมือวัดทางไฟฟ้า
-
เครื่องมือวัดพลังงานและคุณภาพไฟฟ้า
เครื่องมือวัดพลังงานและคุณภาพไฟฟ้าหมวดหมู่สินค้าแบรนด์สินค้า
-
เครื่องวัดอุณหภูมิ แสง เสียง คลื่นแม่เหล็กไฟฟ้า
เครื่องวัดอุณหภูมิ แสง เสียง คลื่นแม่เหล็กไฟฟ้า
-
เครื่องวัดและบันทึกข้อมูล (Recorder, Data Logger)
เครื่องวัดและบันทึกข้อมูล (Recorder, Data Logger)
-
เซอร์กิตเบรคเกอร์
เซอร์กิตเบรคเกอร์
-
นาฬิกาตั้งเวลา
นาฬิกาตั้งเวลาหมวดหมู่สินค้าแบรนด์สินค้า
-
แมคเนติกคอนแท็กเตอร์/สตาร์ทเตอร์/รีเลย์
แมคเนติกคอนแท็กเตอร์/สตาร์ทเตอร์/รีเลย์
-
สเตรนเกจ โหลดเซลล์ เซนเซอร์ทางกล/ยานยนต์/โยธา
- สเตรนเกจ (Strain Gauge)
- เครื่องมือวัดการสั่นสะเทือน
- เครื่องมือสร้างความสั่นสะเทือน
- เซนเซอร์วัดการเคลื่อนไหวและทิศทาง (Inertial sensor)
- เซนเซอร์วัดค่าความเร่ง หรือ แรงสั่นสะเทือน (Acceleration Transducers)
- เซนเซอร์วัดค่าแรงบิด (Torque Transducers)
- เซนเซอร์วัดระยะ (Potentiometer)
- เซนเซอร์วัดระยะขจัด (Displacement Transducer)
- เซนเซอร์วัดแรงดัน (Pressure Transducers)
- โหลดเซลล์ (Load Cell)
- Automotive measurement system
- Bridge Box
- Data logger (Static)
- Indicator and amplifier
- Recoder (Dynamic)
- Wireless logger
- XY Monitor
- เซนเซอร์วัดความเครียด (Strain Transducers)
- เซนเซอร์วัดความเอียง (Inclinometer)
- เซนเซอร์วัดระดับน้ำ (Water Level Meter)
สเตรนเกจ โหลดเซลล์ เซนเซอร์ทางกล/ยานยนต์/โยธาหมวดหมู่สินค้าแบรนด์สินค้า -
ออสซิลโลสโคป และเครื่องกำเนิดสัญญาณ
ออสซิลโลสโคป และเครื่องกำเนิดสัญญาณหมวดหมู่สินค้าแบรนด์สินค้า
-
เครื่องทำน้ำอุ่น-น้ำร้อน
เครื่องทำน้ำอุ่น-น้ำร้อนหมวดหมู่สินค้า
-
Air Quality
Air Qualityหมวดหมู่สินค้าแบรนด์สินค้า
-
Controllers
Controllersหมวดหมู่สินค้า
-
Encoder
Encoderหมวดหมู่สินค้าแบรนด์สินค้า
-
Flame Safeguard Controls
Flame Safeguard Controlsหมวดหมู่สินค้าแบรนด์สินค้า
-
Flow
Flow
-
Indicator / Counter
Indicator / Counterหมวดหมู่สินค้า
-
Level
Levelหมวดหมู่สินค้า
-
PLC / Smart Relay / HMI
PLC / Smart Relay / HMIหมวดหมู่สินค้า
-
Positioner
Positionerหมวดหมู่สินค้าแบรนด์สินค้า
-
Power Meter / Software Management
Power Meter / Software Managementหมวดหมู่สินค้า
-
Pressure / Differential Pressure
Pressure / Differential Pressure
-
Sensor
Sensor
-
Signal Transmitter
Signal Transmitterหมวดหมู่สินค้าแบรนด์สินค้า
-
Solenoid Valve : Parker
- 2-way valve (Lucifer)
- 2-way valve (Skinner)
- 3 & 4-way valve (Lucifer)
- 3-way valve (Skinner)
- angle body valve (Korea-CHN)
- coil explosion proof (Lucifer & Skinner)
- fast switching (textile) (Lucifer)
- general purpose & automation (SCEM)
- Heating (SCEM)
- hot water & steam valve (SCEM / Korea-CHN)
- NAMUR valve (Korea-CHN)
- NAMUR valve (Lucifer)
- oil burner (Lucifer)
- PET bottle (Lucifer)
- stainless steel valve (Korea-CHN)
Solenoid Valve : Parkerหมวดหมู่สินค้าแบรนด์สินค้า -
Temperature
Temperatureหมวดหมู่สินค้า
-
Testing Instrument
Testing Instrument
-
Soft Starters
Soft Startersหมวดหมู่สินค้าแบรนด์สินค้า
-
Variable Speed Drive
Variable Speed Driveหมวดหมู่สินค้าแบรนด์สินค้า
-
โซลูชั่น (Solutions)
โซลูชั่น (Solutions)หมวดหมู่สินค้าแบรนด์สินค้า
-
เครื่องมือทดสอบสายเครือข่าย
เครื่องมือทดสอบสายเครือข่ายหมวดหมู่สินค้าแบรนด์สินค้า
- Brands
- Automation Components, LLC (ACI)
- Azbil
- Dwyer
- E.MC
- Fluke Networks
- Fuji Electric
- HENGSTLER
- Highlight
- HIOKI
- Hitrol
- Hyundai
- IE
- IMV
- JOVEN
- Kistler
- Kyokuto
- Leuze
- M-System
- MERZ
- Microstrain
- NoiseKen
- Omega Engineering
- Orbis
- Parker
- PEPPERL+FUCHS
- Pro-face
- Racelogic
- Schneider Electric
- SIEMENS
- TES
- Testo
- TML
- Togami
- Toshiba
- Viva
- West
- ช้าง
- ตรากวาง
- 30 West
- News & Articles
- Contact us
- About us

-
เครื่องมือทดสอบอุปกรณ์ไฟฟ้าอิเล็กทรอนิกส์
- Home /
- News & Articles /
- การใช้งาน PID บน TIA Portal
การใช้งาน PID บน TIA Portal
| Technical Information - SiemensCategories
การใช้งาน PID บน TIA Portal นั้น เป็นการใช้งานด้วย Technology objects ซึ่งช่วยให้การตั้งค่าต่างๆทำได้รวดเร็วและง่ายยิ่งขึ้นเพราะแม้กระทั่งการทำ Tuning ก็แสดงผลด้วยกราฟ ทำให้เรามองผลของ process ได้ชัดเจนยิ่งขึ้น
โดยตัวอย่างนี้เราจะทำตัวอย่างชุด demo เพื่อใช้งาน PID อย่างง่ายๆ ซึ่งทำให้เรามองเห็นภาพการใช้งาน PID ได้ง่ายยิ่งขึ้นด้วย
ตัวอย่างชุด demo นี้ เราจะใช้ตัวต้านทาน 560 โอห์มต่อที่ขา %Q0.7 แล้วเราจะใช้ PID มาสั่ง %Q0.7 เป็นแบบ PWM เพื่อจ่ายไฟให้กับตัวต้านทานนี้ ซึ่งก็จะทำให้อุณหภูมิของตัวต้านทานสูงขึ้นนั่นเอง จากนั้นเราจะใช้ Thermocouple ต่อที่ module SM1231 เพื่อวัดอุณหภูมิบนตัวความต้านทานโดยตรงเลย (Thermocouple ที่ใช้เป็นแบบ spot welding จึงใช้เทปแปะติดที่ตัวต้านทานได้เลย)
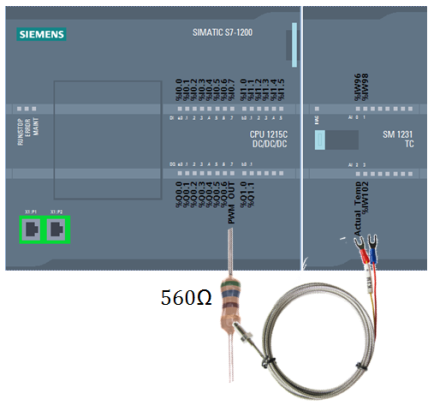
จากนั้นเราจะทำการตั้งค่า SM1231 เพื่อตั้งค่าชนิดของ Thermocouple ที่ใช้ได้ถูกต้องว่าเป็นชนิดใด
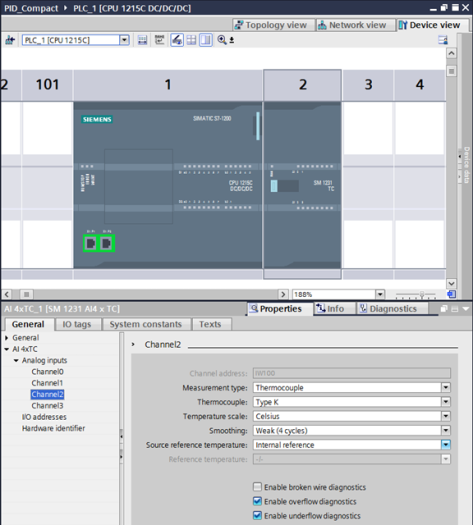
กรณีนี้เราใช้ Thermocouple type K ที่ Channel2
ทำการตั้งชื่อ tag ให้กับ Channel2 ของ SM1231
ทำการตั้งชื่อ tag ให้กับ %Q0.7 ที่เราจะใช้ PID มาสั่งให้ทำงานแบบ PWM
การทำโปรแกรม
1. ทำการ Add new block เพื่อสร้าง Cyclic interrupt ขึ้นมา กรณีนี้เราจะตั้งค่าให้ทำงานทุกๆ 200ms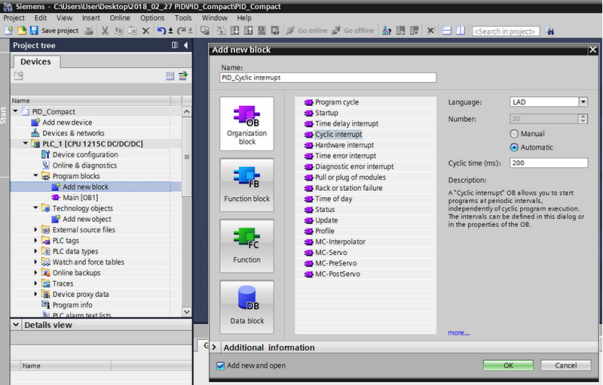
2. สร้าง block PID_Compact มาไว้ยัง Cyclic interrupt ที่เราได้สร้างขึ้นมา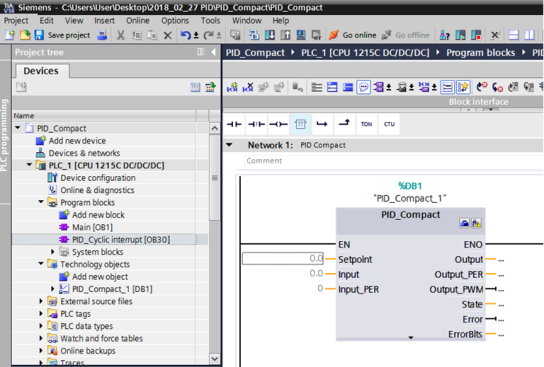
3. ใส่ขาสัญญาณที่จำเป็นต้องใช้ คือ Setpoint, Input และ Output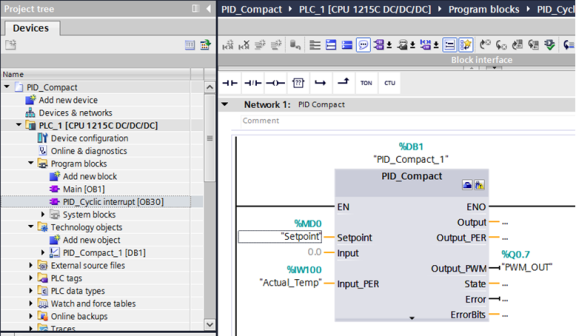
โดย
- Setpoint : เป็นค่าแบบ Real
- Input : เป็นค่าแบบ Real คือใช้ค่า engineering จริงๆ
- Input_PER : เป็นค่าแบบ Word หรือก็คือค่าข้อมูลดิบที่วัดได้จากสัญญาณ analog โดยตรง
- Output : เป็นค่าแบบ Real คือใช้ค่า engineering จริงๆ
- Output_PER : เป็นค่าแบบ Word หรือก็คือค่าข้อมูลดิบที่ออกมาจากช่องสัญญาณ analog โดยตรง
- Output_PWM : เป็นค่าแบบ Boolean เพื่อส่ง pulse แบบ PWM
ดังนั้นในกรณีของเรา เราใช้ Thermocouple ต่อผ่าน SM1231 เพื่อรับค่าอุณหภูมิเข้ามา ดังนั้นค่าที่ได้จะเป็นค่าแท้ของ analog (การรับค่า Thermocouple ถือเป็น analog แบบหนึ่ง ซึ่งที่ค่าเท่าไหร่บ้างต้องเปิดจาก manual ว่าใช้ Thermocouple ชนิดใด) เราจึงนำสัญญาณนี้มาเข้าที่ขา Input_PER
ส่วนฝั่ง Output เราต้องการใช้ PWM จึงเอา tag ของ %Q0.7 ไปใส่ในขา Output_PWM
ส่วน Setpoint นั้น เป็นค่าที่เราต้องใส่เองอยู่แล้ว เนื่องจากข้อมูลเป็น Real เราสามารถใส่ค่า engineering ได้เลย
4. สังเกตว่าเมื่อเราได้วางคำสั่ง PID_Compact แล้ว Technology objects ของ PID จะถูกสร้างให้อัตโนมัติ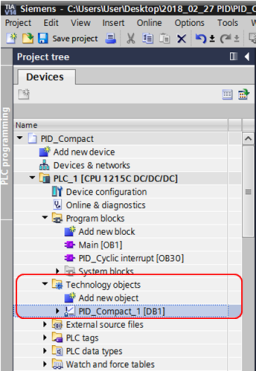
5. ตั้งค่า PID Configuration โดยเริ่มจาก Controller type ก่อนคือ เลือกว่าต้องใช้หน่วยใดในการวัดค่าต่างๆ กรณีนี้เลือกเป็น Temperature เพราะต้องต้องการวัดอุณหภูมิ และ Set Mode to Automatic mode หากมีการ restart CPU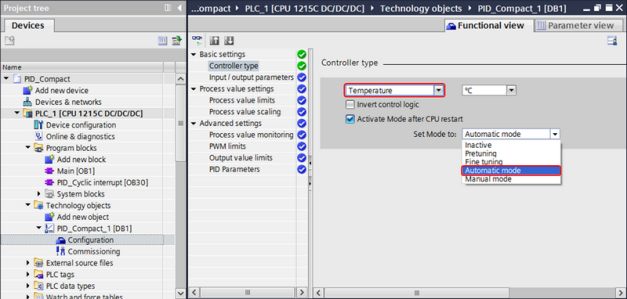
6. เลือกรูปแบบการใช้งาน Input และ Output ให้สอดคล้องกับที่เราใช้ใน block PID_Compact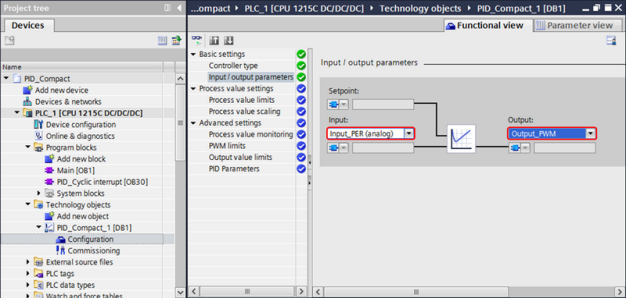
7. ตั้งค่า Process value limits ว่าให้ค่าอุณหภูมิควรวิ่งอยู่ในช่วงไหน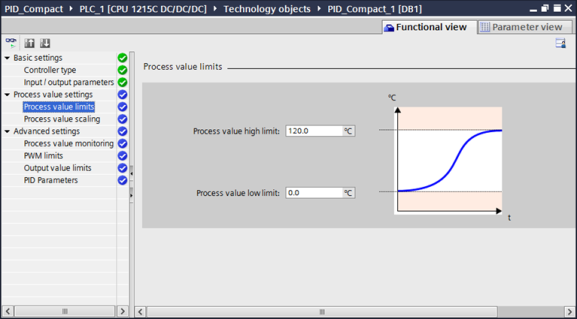
8. ตั้ง Process value scaling เพื่อบอกความสัมพันธ์ของค่าข้อมูลดิบจาก analog input นั้นถูกแปลงไปเป็นค่าฝั่ง engineering อย่างไร (เนื่องจากเราใช้ Thermocouple type K จาก manual บอกว่าจะสามารถวัดอุณหภูมิได้ที่ -270 ∼1372ºC โดยมีค่า analog ระหว่าง -2700 ∼ 13720)
9. ปกติ Process value monitoring กับ PWM limits เราไม่ค่อยได้แก้ไขอยู่แล้ว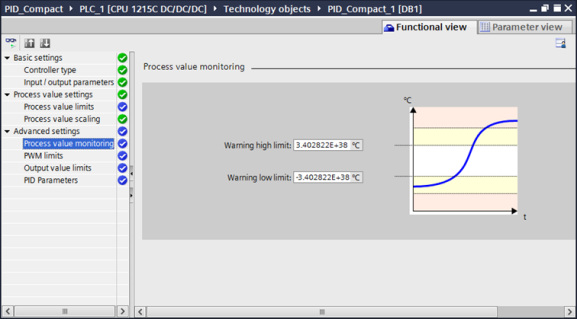
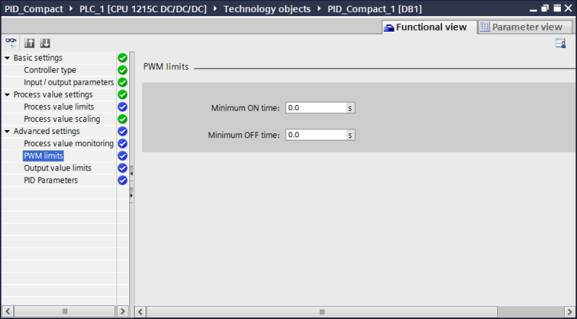
10. ตั้งค่า Output value limits ว่าต้องการใช้ PWM ออกได้มากสุดน้อยสุดเท่าไหร่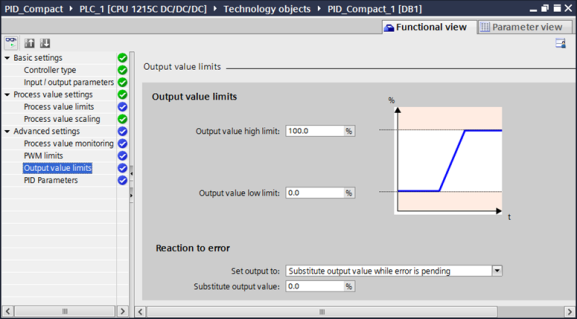
11. ในส่วนของ PID Parameters ยังไม่ต้องทำอะไรตอนนี้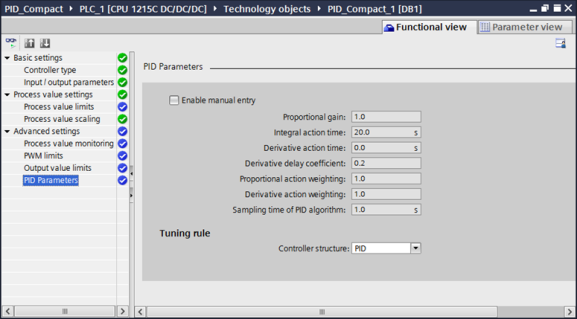
การทำ Tuning
1. ที่ Commissioning ในส่วน PID_Compact ของ Technology objects ให้เราทำการ online และ Start Sampling time ของ PID จะทำให้ตัวกราฟวิ่งเพื่อ update ค่าตามเวลา Sampling time ที่กำหนด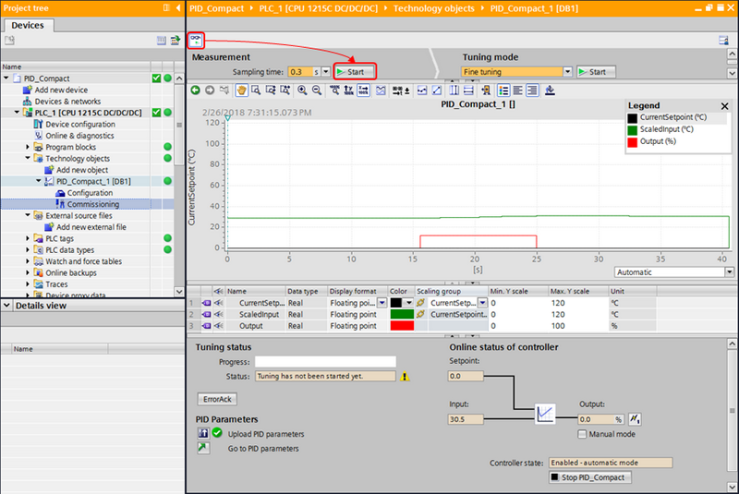
2. ให้ทดสอบการทำงานของ PID ด้วยการเปลี่ยนเป็น Manual mode ก่อน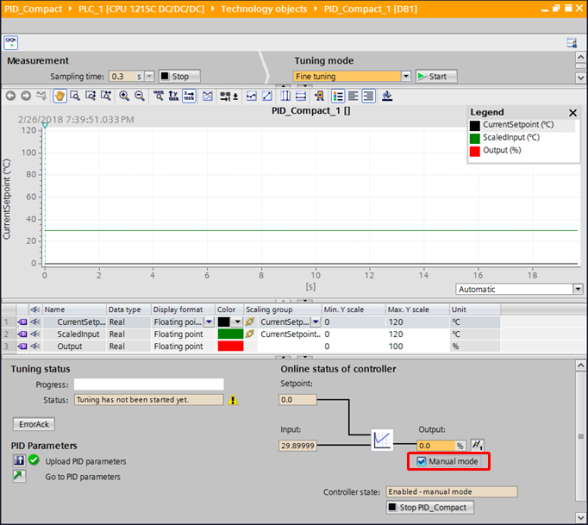
3. จากนั้นลองใส่ค่า Output แล้วกดปุ่มรูปสายฟ้า เพื่อบังคับค่า Output ออกมา (แนะนำให้ลองใส่ค่า Output น้อยๆดูก่อนว่า PID สามารถทำงานได้ถูกต้องหรือไม่)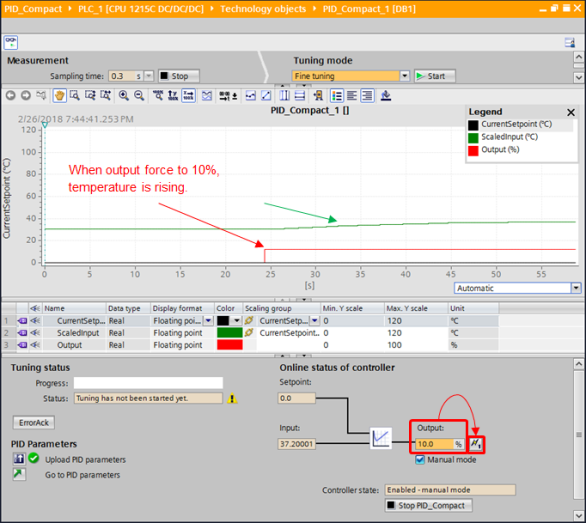
4. ใส่ค่า Setpoint จากโปรแกรมที่เราได้สร้างไว้ เพื่อเตรียมทำ Pretuning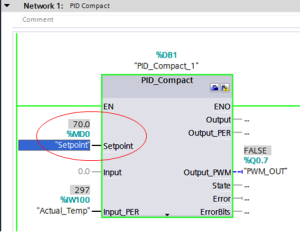
การทำ Pretuning นั้น ไม่ใช่ว่าจะใส่ค่า Setpoint อะไรก็ได้แล้วจะสามารถทำ Pretuning ได้ การทำ Pretuning นั้นค่า Setpoint ต้องมีระยะห่างจากค่าอุณหภูมิปัจจุบันประมาณหนึ่ง โดยมีเงื่อนไขดังนี้
- Setpoint – Process value > 30% of (high limit – low limit process value)
- Setpoint – Process value > 50% of the setpoint
5. เราตั้ง Tuning mode เป็น Pretuning แล้วกดปุ่ม Start
6. เมื่อทำ Pretuning เสร็จแล้ว จะขึ้นสถานะว่า System tuned และเปลี่ยน Controller state เป็น Enabled – automatic mode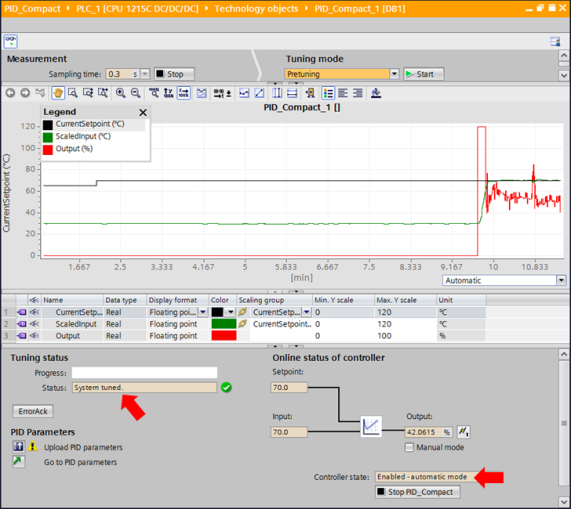
7. จากนั้นให้เราทำ Fine tuning ต่อเพื่อปรับ PID parameter แบบละเอียด และเมื่อ Fine tuning เสร็จแล้วจะขึ้นสถานะว่า System tuned และเปลี่ยน Controller state เป็น Enabled – automatic mode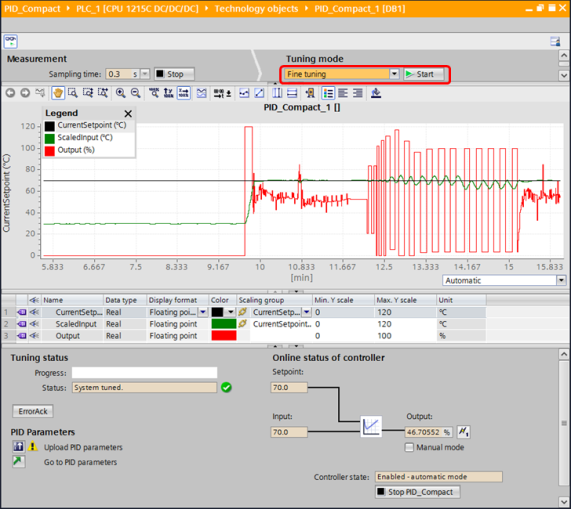
8. สังเกตภาพการทำงานและความแตกต่างของการทำ Tuning แต่ละแบบ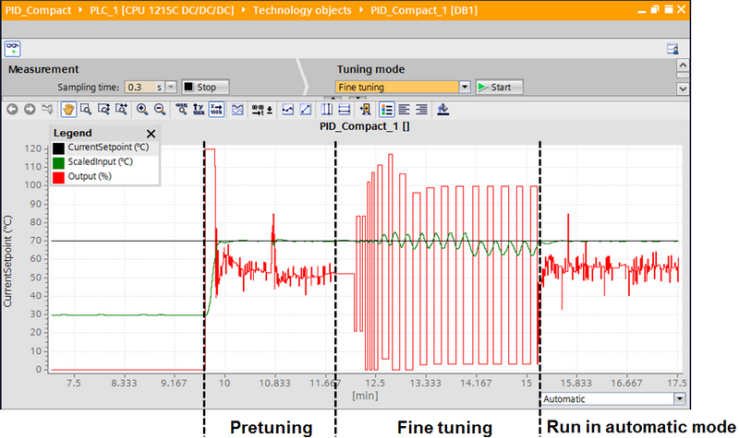
9. ให้ทำการ Upload PID parameters จาก CPU ไปที่ตัว Project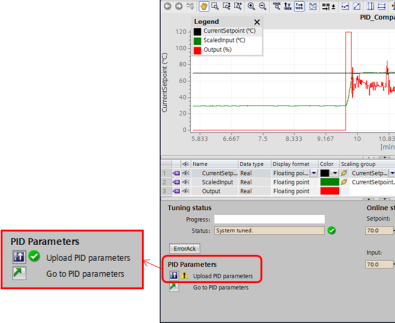
10. กดปุ่ม Go to PID parameters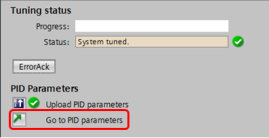
จะสังเกตได้ว่า PID parameter ที่เราได้มาจากการทำ Tuning แล้วโหลดมาที่ project เราจะยังแตกต่างจากการ online PLC จริง
11. ให้ download project ลง PLC อีกครั้ง
12. จะเห็นได้ว่า parameter ที่ project เราตรงกับการ online ใน PLC แล้ว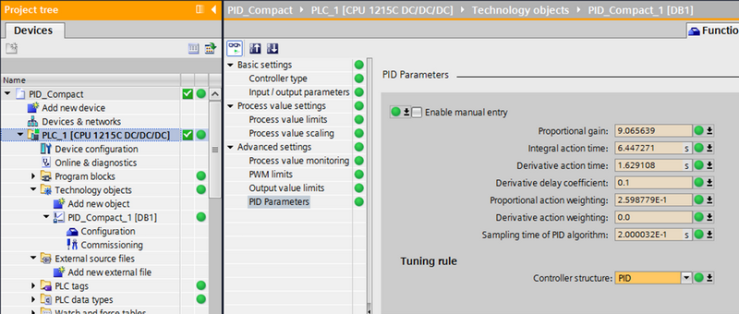
เพียงเท่านี้ เราเพียงแค่ทำการตั้งค่า Setpoint ที่ต้องการเท่านั้น PID ก็จะทำงานเพื่อ PWM ให้ทำงานให้ได้ค่าอุณหภูมิวิ่งไปยังค่า Setpoint ด้วย PID parameter ที่เราได้ทำการ Tuning แล้ว
เพิ่มเติม
หากเราตั้ง Setpoint ใกล้เคียงกับค่าอุณหภูมิปัจจุบันมากเกินไป เราจะไม่สามารถทำ Pretuning ได้โดยขึ้น Error ดังรูป (Error starting pretuning. The process value is too close to the setpoint.)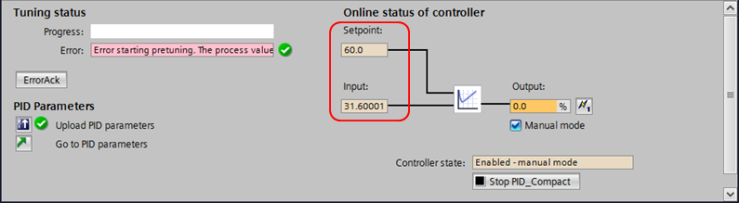
จะเห็นได้ว่าการตั้งค่า Setpoint ที่ 60ºC ในขณะที่อุณหภูมิปัจจุบันมีค่าประมาณ 32ºC จะไม่เข้าเงื่อนไข Pretuning ที่เราได้กล่าวไว้ก่อนหน้าคือ
- Setpoint – Process value > 30% of (high limit – low limit)
- 60 – 32 > 30% (120-0)
- 28 > 36 ===========> ไม่เข้าเงื่อนไข
- Setpoint – Process value > 50% of Setpoint
- 60 – 32 > 50%(60)
- 28 > 30 ===========> ไม่เข้าเงื่อนไข

 |
 |
 |
 PLC, HML, TIA, Siemens, Technical Information, IOT
PLC, HML, TIA, Siemens, Technical Information, IOT
INDUSTRIAL ELECTRICAL CO., LTD.
© 2014 Copyright by ie.co.th . All Rights Reserved. |
GOOGLE MAP |
SITE MAP |
|




