- เครื่องมือทดสอบอุปกรณ์ไฟฟ้าอิเล็กทรอนิกส์
- เครื่องทดสอบแบตเตอรี่ (Battery Tester)
- เครื่องวัดความต้านทาน (Resistance Meter, milliohm)
- เครื่องวัดแอลซีอาร์ (LCR Meters, Impedance Analyzers, Capacitance Meters)
- เครื่องทดสอบความปลอดภัยทางไฟฟ้า (Electrical Safety Testers)
- มัลติมิเตอร์แบบตั้งโต๊ะ (Benchtop Digital Multimeters)
- เครื่องวัดแสงเลเซอร์ (LED Optical Meters, LAN Cable Testers)
- เครื่องมือทดสอบด้าน EMC
- เครื่องมือวัดทางไฟฟ้า
- เครื่องมือวัดพลังงานและคุณภาพไฟฟ้า
- เครื่องวัดอุณหภูมิ แสง เสียง คลื่นแม่เหล็กไฟฟ้า
- เครื่องวัดและบันทึกข้อมูล (Recorder, Data Logger)
- เซอร์กิตเบรคเกอร์
- นาฬิกาตั้งเวลา
- แมคเนติกคอนแท็กเตอร์/สตาร์ทเตอร์/รีเลย์
- สเตรนเกจ โหลดเซลล์ เซนเซอร์ทางกล/ยานยนต์/โยธา
- สเตรนเกจ (Strain Gauge)
- เครื่องมือวัดการสั่นสะเทือน
- เครื่องมือสร้างความสั่นสะเทือน
- เซนเซอร์วัดการเคลื่อนไหวและทิศทาง (Inertial sensor)
- เซนเซอร์วัดค่าความเร่ง หรือ แรงสั่นสะเทือน (Acceleration Transducers)
- เซนเซอร์วัดค่าแรงบิด (Torque Transducers)
- เซนเซอร์วัดระยะ (Potentiometer)
- เซนเซอร์วัดระยะขจัด (Displacement Transducer)
- เซนเซอร์วัดแรงดัน (Pressure Transducers)
- โหลดเซลล์ (Load Cell)
- Automotive measurement system
- Bridge Box
- Data logger (Static)
- Indicator and amplifier
- Recoder (Dynamic)
- Wireless logger
- XY Monitor
- เซนเซอร์วัดความเครียด (Strain Transducers)
- เซนเซอร์วัดความเอียง (Inclinometer)
- เซนเซอร์วัดระดับน้ำ (Water Level Meter)
- ออสซิลโลสโคป และเครื่องกำเนิดสัญญาณ
- เครื่องทำน้ำอุ่น-น้ำร้อน
- Air Quality
- Controllers
- Encoder
- Flame Safeguard Controls
- Flow
- Indicator / Counter
- Level
- PLC / Smart Relay / HMI
- Positioner
- Power Meter / Software Management
- Pressure / Differential Pressure
- Sensor
- Signal Transmitter
- Solenoid Valve : Parker
- 2-way valve (Lucifer)
- 2-way valve (Skinner)
- 3 & 4-way valve (Lucifer)
- 3-way valve (Skinner)
- angle body valve (Korea-CHN)
- coil explosion proof (Lucifer & Skinner)
- fast switching (textile) (Lucifer)
- general purpose & automation (SCEM)
- Heating (SCEM)
- hot water & steam valve (SCEM / Korea-CHN)
- NAMUR valve (Korea-CHN)
- NAMUR valve (Lucifer)
- oil burner (Lucifer)
- PET bottle (Lucifer)
- stainless steel valve (Korea-CHN)
- Temperature
- Testing Instrument
- Soft Starters
- Variable Speed Drive
- โซลูชั่น (Solutions)
- เครื่องมือทดสอบสายเครือข่าย
- Brands
- News
- Contact us
- About us
- Products
สินค้าที่จัดจำหน่าย
-
เครื่องมือทดสอบอุปกรณ์ไฟฟ้าอิเล็กทรอนิกส์
- เครื่องทดสอบแบตเตอรี่ (Battery Tester)
- เครื่องวัดความต้านทาน (Resistance Meter, milliohm)
- เครื่องวัดแอลซีอาร์ (LCR Meters, Impedance Analyzers, Capacitance Meters)
- เครื่องทดสอบความปลอดภัยทางไฟฟ้า (Electrical Safety Testers)
- มัลติมิเตอร์แบบตั้งโต๊ะ (Benchtop Digital Multimeters)
- เครื่องวัดแสงเลเซอร์ (LED Optical Meters, LAN Cable Testers)
- เครื่องมือทดสอบด้าน EMC
เครื่องมือทดสอบอุปกรณ์ไฟฟ้าอิเล็กทรอนิกส์หมวดหมู่สินค้า - เครื่องมือวัดทางไฟฟ้า
-
เครื่องมือวัดพลังงานและคุณภาพไฟฟ้า
เครื่องมือวัดพลังงานและคุณภาพไฟฟ้าหมวดหมู่สินค้าแบรนด์สินค้า
-
เครื่องวัดอุณหภูมิ แสง เสียง คลื่นแม่เหล็กไฟฟ้า
เครื่องวัดอุณหภูมิ แสง เสียง คลื่นแม่เหล็กไฟฟ้า
-
เครื่องวัดและบันทึกข้อมูล (Recorder, Data Logger)
เครื่องวัดและบันทึกข้อมูล (Recorder, Data Logger)
-
เซอร์กิตเบรคเกอร์
เซอร์กิตเบรคเกอร์
-
นาฬิกาตั้งเวลา
นาฬิกาตั้งเวลาหมวดหมู่สินค้าแบรนด์สินค้า
-
แมคเนติกคอนแท็กเตอร์/สตาร์ทเตอร์/รีเลย์
แมคเนติกคอนแท็กเตอร์/สตาร์ทเตอร์/รีเลย์
-
สเตรนเกจ โหลดเซลล์ เซนเซอร์ทางกล/ยานยนต์/โยธา
- สเตรนเกจ (Strain Gauge)
- เครื่องมือวัดการสั่นสะเทือน
- เครื่องมือสร้างความสั่นสะเทือน
- เซนเซอร์วัดการเคลื่อนไหวและทิศทาง (Inertial sensor)
- เซนเซอร์วัดค่าความเร่ง หรือ แรงสั่นสะเทือน (Acceleration Transducers)
- เซนเซอร์วัดค่าแรงบิด (Torque Transducers)
- เซนเซอร์วัดระยะ (Potentiometer)
- เซนเซอร์วัดระยะขจัด (Displacement Transducer)
- เซนเซอร์วัดแรงดัน (Pressure Transducers)
- โหลดเซลล์ (Load Cell)
- Automotive measurement system
- Bridge Box
- Data logger (Static)
- Indicator and amplifier
- Recoder (Dynamic)
- Wireless logger
- XY Monitor
- เซนเซอร์วัดความเครียด (Strain Transducers)
- เซนเซอร์วัดความเอียง (Inclinometer)
- เซนเซอร์วัดระดับน้ำ (Water Level Meter)
สเตรนเกจ โหลดเซลล์ เซนเซอร์ทางกล/ยานยนต์/โยธาหมวดหมู่สินค้าแบรนด์สินค้า -
ออสซิลโลสโคป และเครื่องกำเนิดสัญญาณ
ออสซิลโลสโคป และเครื่องกำเนิดสัญญาณหมวดหมู่สินค้าแบรนด์สินค้า
-
เครื่องทำน้ำอุ่น-น้ำร้อน
เครื่องทำน้ำอุ่น-น้ำร้อนหมวดหมู่สินค้า
-
Air Quality
Air Qualityหมวดหมู่สินค้าแบรนด์สินค้า
-
Controllers
Controllersหมวดหมู่สินค้า
-
Encoder
Encoderหมวดหมู่สินค้าแบรนด์สินค้า
-
Flame Safeguard Controls
Flame Safeguard Controlsหมวดหมู่สินค้าแบรนด์สินค้า
-
Flow
Flow
-
Indicator / Counter
Indicator / Counterหมวดหมู่สินค้า
-
Level
Levelหมวดหมู่สินค้า
-
PLC / Smart Relay / HMI
PLC / Smart Relay / HMIหมวดหมู่สินค้า
-
Positioner
Positionerหมวดหมู่สินค้าแบรนด์สินค้า
-
Power Meter / Software Management
Power Meter / Software Managementหมวดหมู่สินค้า
-
Pressure / Differential Pressure
Pressure / Differential Pressure
-
Sensor
Sensor
-
Signal Transmitter
Signal Transmitterหมวดหมู่สินค้าแบรนด์สินค้า
-
Solenoid Valve : Parker
- 2-way valve (Lucifer)
- 2-way valve (Skinner)
- 3 & 4-way valve (Lucifer)
- 3-way valve (Skinner)
- angle body valve (Korea-CHN)
- coil explosion proof (Lucifer & Skinner)
- fast switching (textile) (Lucifer)
- general purpose & automation (SCEM)
- Heating (SCEM)
- hot water & steam valve (SCEM / Korea-CHN)
- NAMUR valve (Korea-CHN)
- NAMUR valve (Lucifer)
- oil burner (Lucifer)
- PET bottle (Lucifer)
- stainless steel valve (Korea-CHN)
Solenoid Valve : Parkerหมวดหมู่สินค้าแบรนด์สินค้า -
Temperature
Temperatureหมวดหมู่สินค้า
-
Testing Instrument
Testing Instrument
-
Soft Starters
Soft Startersหมวดหมู่สินค้าแบรนด์สินค้า
-
Variable Speed Drive
Variable Speed Driveหมวดหมู่สินค้าแบรนด์สินค้า
-
โซลูชั่น (Solutions)
โซลูชั่น (Solutions)หมวดหมู่สินค้าแบรนด์สินค้า
-
เครื่องมือทดสอบสายเครือข่าย
เครื่องมือทดสอบสายเครือข่ายหมวดหมู่สินค้าแบรนด์สินค้า
- Brands
- Automation Components, LLC (ACI)
- Azbil
- Dwyer
- E.MC
- Fluke Networks
- Fuji Electric
- HENGSTLER
- Highlight
- HIOKI
- Hitrol
- Hyundai
- IE
- IMV
- JOVEN
- Kistler
- Kyokuto
- Leuze
- M-System
- MERZ
- Microstrain
- NoiseKen
- Omega Engineering
- Orbis
- Parker
- PEPPERL+FUCHS
- Pro-face
- Racelogic
- Schneider Electric
- SIEMENS
- TES
- Testo
- TML
- Togami
- Toshiba
- Viva
- West
- ช้าง
- ตรากวาง
- 30 West
- News & Articles
- Contact us
- About us

-
เครื่องมือทดสอบอุปกรณ์ไฟฟ้าอิเล็กทรอนิกส์
- Home /
- News & Articles /
- ตัวอย่างการใช้งาน IO-Link บน S7-1200
ตัวอย่างการใช้งาน IO-Link บน S7-1200
| Technical Information - SiemensCategories
IO-Link เป็นมาตรฐานการสื่อสารของ IO technology ที่ใช้สำหรับ sensor และ actuator โดยไม่สนใจว่าอุปกรณ์นั้นจะเป็นยี่ห้อใดก็ตาม สายสื่อสารที่ใช้ก็ใช้เพียง 3 เส้น และสามารถรองรับระยะทางได้ไกลถึง 20 เมตรแม้ว่าจะเป็นสายที่ไม่มีการ shield ก็ตาม
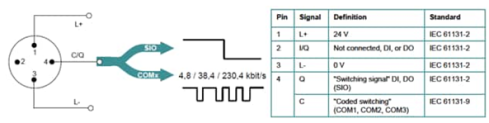
ส่วนความเร็วในการสื่อสารนั้นสำหรับมาตรฐาน IO-Link Specification V1.1 นั้นมี 3 แบบด้วยกันคือ
1. COM1 = 4.8 kbaud
2. COM2 = 38.4 kbaud
3. COM3 = 230.4kbaud
โดยอุปกรณ์ master จะทำการตรวจสอบความเร็วในการสื่อสารให้อัตโนมัติ
สำหรับการสื่อสารระหว่าง IO-Link master และ IO-Link device นั้นจะอาศัยไฟล์ที่เรียกว่า IODD (IO Device Description) ซึ่งข้อมูลในไฟล์นี้จะบรรจุข้อมูลของผู้ผลิต, article number, function และข้อมูลอื่นๆที่จำเป็นสำหรับการใช้งานอุปกรณ์นั้นให้ทาง IO-Link master รู้จักนั่นเอง
อุปกรณ์ที่ใช้ทดสอบ
ในการทดลองนี้ อุปกรณ์ที่เราใช้ทดสอบประกอบด้วย
• IO-Link master
- - S7-1200 : ใช้เป็น PLC หลัก
- - SM1278 IO-Link master module : เป็น module IO-Link ที่ใช้ต่อกับ S7-1200
- - S7-PCT V3.5 Update1 : เป็น software ที่ใช้ตั้งค่าอุปกรณ์ IO-Link
• IO-Link device
- - Distance sensor ยี่ห้อ Leuze รุ่น ODS10L1.8/LA6-M12
การ Wiring
ปกติแล้วการใช้งาน IO-Link จะใช้สายเพียง 3 เส้นในการเชื่อมต่อ แต่ในบางครั้งก็เป็นไปได้ที่อาจจะมี 5 เส้นบ้างหรือใช้แค่ 2 เส้นบ้างแล้วแต่ชนิดของอุปกรณ์ดังรูป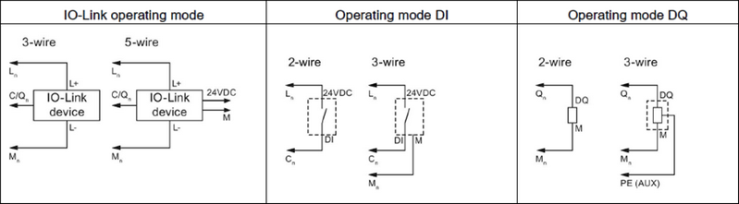
สำหรับการใช้งาน Leuze distance sensor นั้นจะทำการ wiring ดังรูป
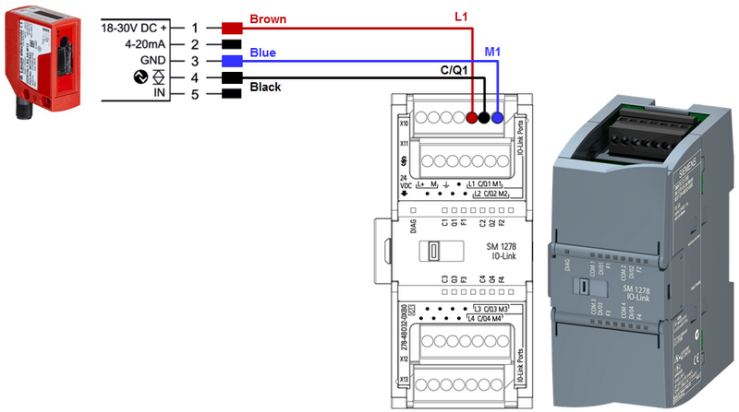
ติดตั้งโปรแกรม S7-PCT
เนื่องจากการใช้งาน IO-Link นั้น เราจะทำการตั้งค่าผ่าน software S7-PCT – Port Configuration Tool ที่ปกติจะทำการติดตั้งมาให้พร้อมกับ TIA Portal อยู่แล้ว แต่อาจจะไม่ใช่ version ล่าสุด จึงขอแนะนำให้ download และติดตั้ง S7-PCT version ล่าสุดจากทาง website ของ Siemens เพื่อให้รองรับอุปกรณ์รุ่นล่าสุดได้อย่างราบรื่น โดยค้นหาคำว่า “S7-PCT” จาก Google ได้เลย
โดย version ล่าสุดในบทความนี้เป็น S7-PCT V3.5 Update1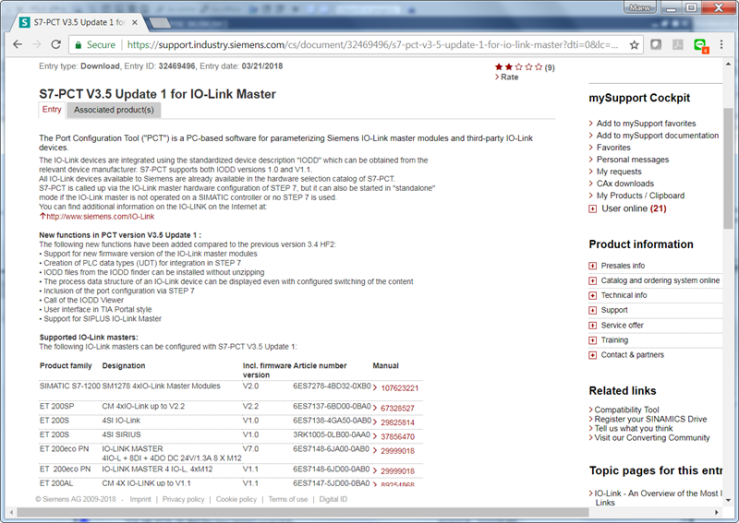
ให้ download file S7-PCT_3.5_Update1.zip และทำการติดตั้งตามปกติได้ ซึ่งไม่ขอกล่าวถึงการติดตั้งในที่นี้เพราะเป็นการติดตั้งตามปกติทั่วๆไป
โดยหน้าตาของโปรแกรมที่ได้จะเป็นดังรูป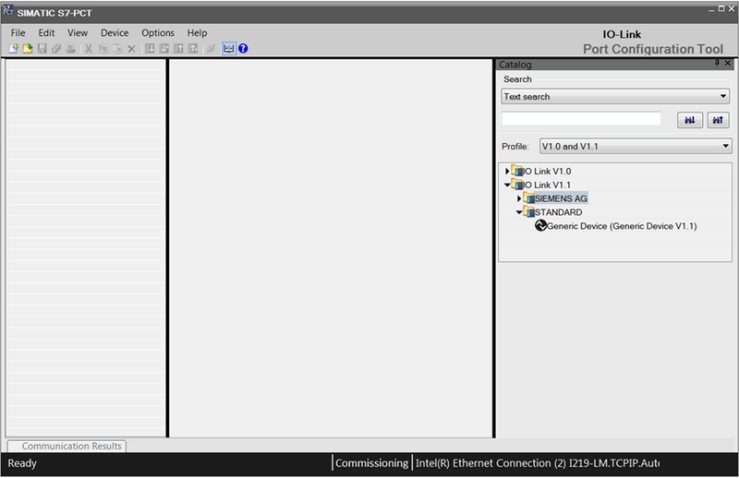
Import IODD fileเข้าไปยัง S7-PCT
ก่อนอื่น เราต้องไป download IODD file ของอุปกรณ์ที่เราต้องใช้จาก website ของผู้ผลิตเสียก่อน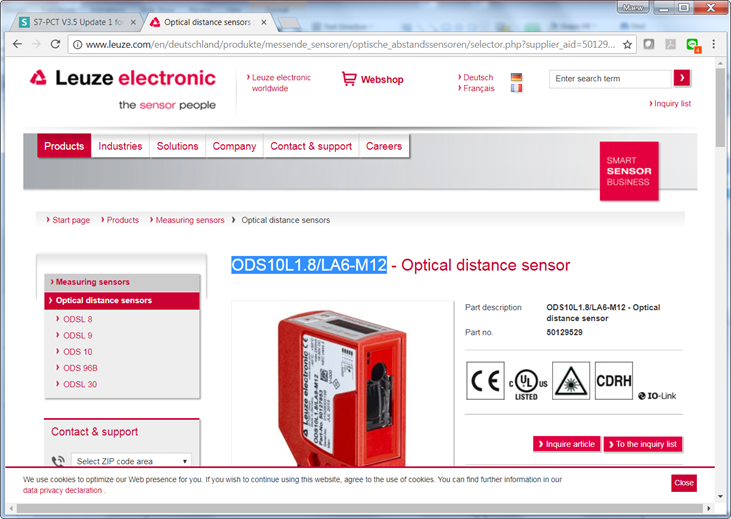
จะเห็นว่าที่ website จะแสดง IODD ให้เราได้ download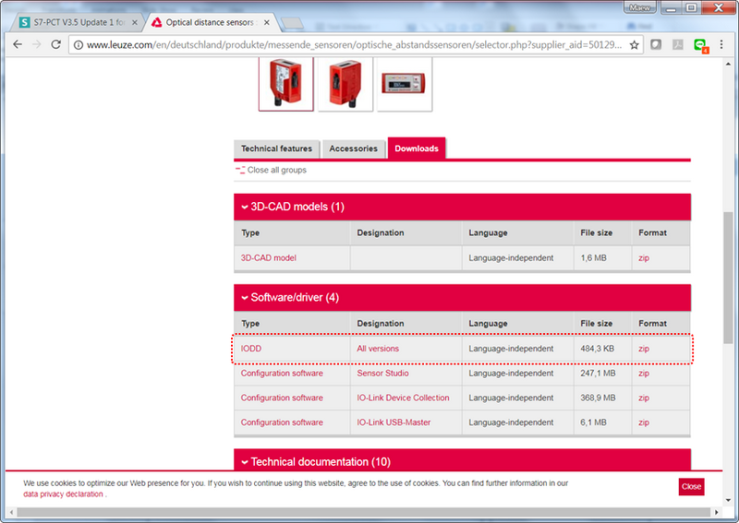
เมื่อได้ไฟล์มาแล้ว ให้เราแตกไฟล์เก็บไว้ใน folder อะไรก็ได้ตามต้องการ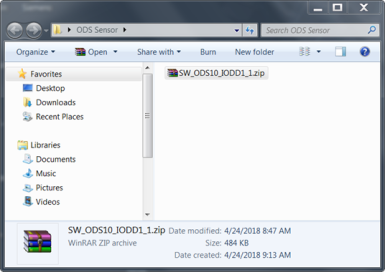
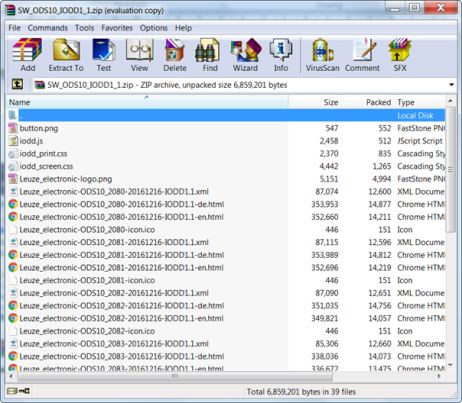
ที่โปรแกรม S7-PCT ให้เราทำการ Import ไฟล์จากเมนู Options -> Import IODD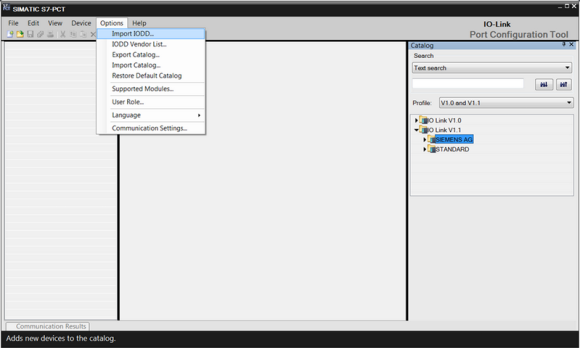
ให้ทำการ Browse ไปหา folder ที่เก็บไฟล์ IODD ไว้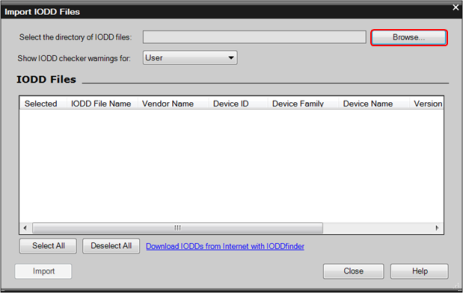
เนื่องจาก IODD file ของ Leuze มีหลายไฟล์สำหรับอุปกรณ์คล้ายๆกัน ในกรณีจะเลือกไฟล์ดังรูปเพราะเป็นไฟล์ของอุปกรณ์ที่ตรงกับที่เราใช้ (ทำไมถึงรู้ เพราะลองทดสอบเรื่อยๆทีละไฟล์)
สังเกตว่าเมื่อเลือกไฟล์แล้วจะแสดงรายละเอียดของ IODD ให้เรารู้ด้วย เมื่อตรวจสอบทุกอย่างว่าถูกต้องแล้วให้กดปุ่ม Import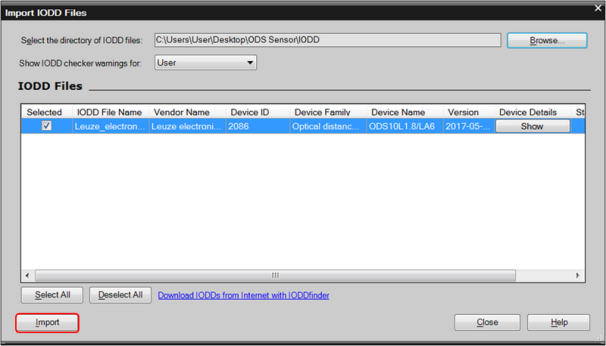
เมื่อการ Import เสร็จสิ้นแล้ว ให้กดปุ่ม Close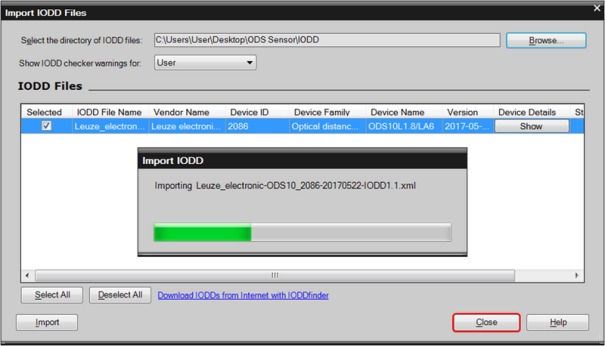
จะเห็นว่าตอนนี้เราจะเห็นอุปกรณ์ของ Leuze มาแสดงที่หน้า S7-PCT แล้ว สังเกตว่า Part number ที่แสดงในโปรแกรมกับอุปกรณ์จริงจะตรงกัน (และให้สังเกตอีกว่า Release Date ของไฟล์นี้มีค่าเป็น 2017-05-22 ซึ่งจริงๆแล้วไฟล์ที่เราเลือกไม่ตรงกับ Release Date จริงๆของอุปกรณ์ แต่เราจะใช้ไฟล์นี้ไปก่อนเพื่อแสดงให้เห็นว่าการเลือกผิดยังสามารถทำงานได้บาง แต่อาจจะไม่ครบทุกฟังก์ชั่น แล้วเราจะมาเลือกไฟล์ IODD ให้ถูกต้องในภายหลังอีกทีเพื่อดูความแตกต่าง)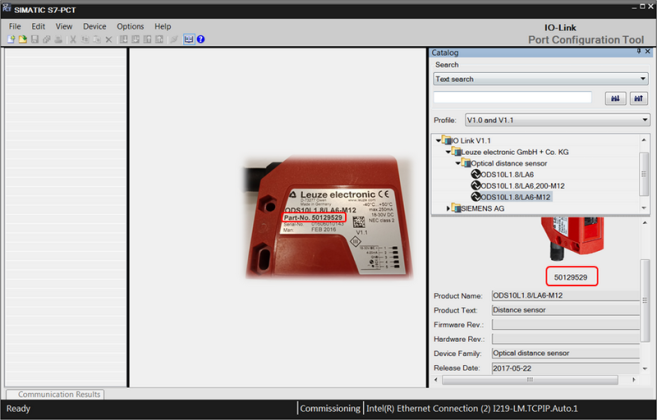
ถึงขั้นตอนนี้ ให้เราปิดโปรแกรม S7-PCT ได้แล้ว
การทำโปรแกรม
1. ลากอุปกรณ์ IO-Link จาก Technology moduels -> IO link master ->< 4SI IO link มาวางต่อจาก PLC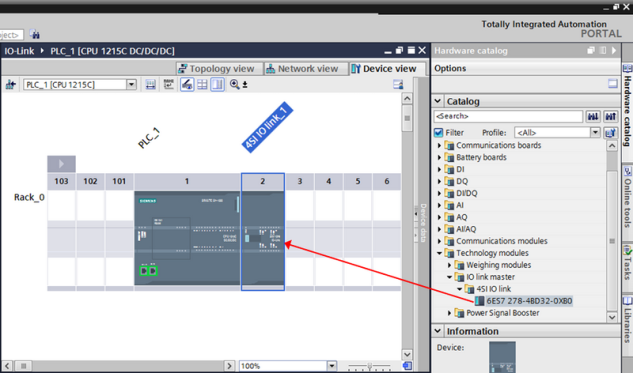
2. คลิกขวาที่ module IO-Link master แล้วเลือก Start device tool…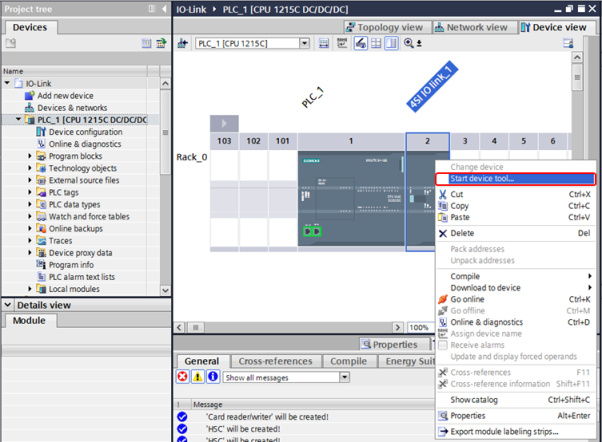
โปรแกรมจะแจ้งว่าจะทำการเปิด S7-PCT ให้เรากดปุ่ม Start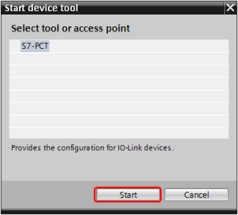
จะได้หน้าตาโปรแกรมดังรูป จะแตกต่างจากการเปิด S7-PCT แบบปกติตรงที่ เราจะเห็น PLC และ Slot ที่ใช้สำหรับ module IO-Link master ที่ฝั่งซ้ายของหน้าต่าง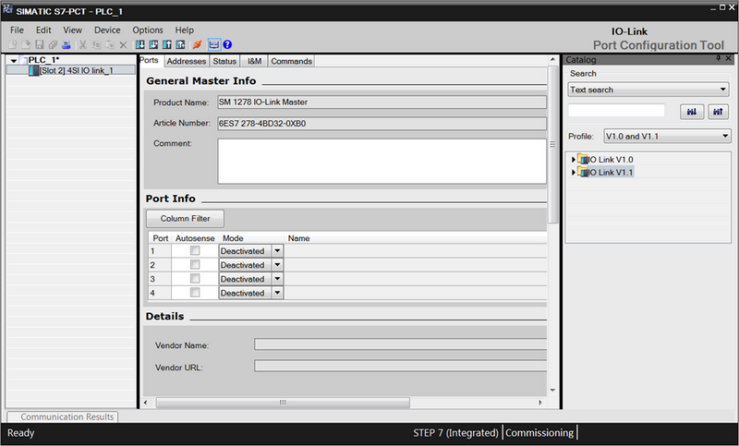
3. ให้ลากอุปกรณ์ ODS10L1.8/LA6-M12 ซึ่งตรงกับอุปกรณ์จริงจากวางไว้ที่ Port1 เพราะเราต่อสายจริงๆเข้าที่ Port1 ของ SM1278 (SM1278 สามารถต่ออุปกรณ์ IO-Link ได้ 4 พอร์ท)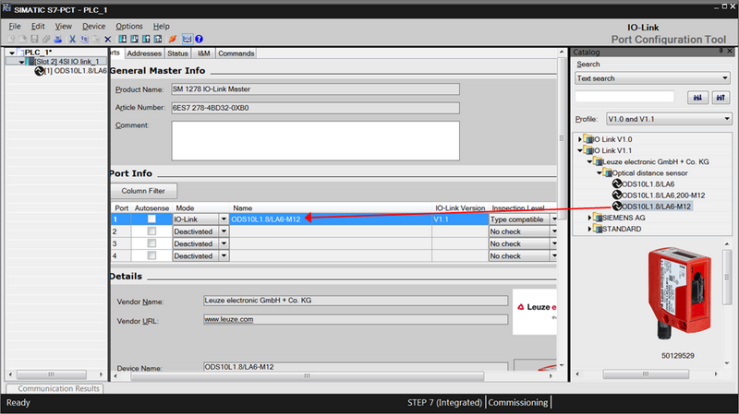
4. หากเราคลิกที่แท็บ Addresses เราจะเห็น address แต่ละตัวของอุปกรณ์ IO-Link device ที่สามารถใช้ได้ ซึ่งเป็น address ที่อ้างอิงจากตำแหน่ง 0 เท่านั้น ไม่ใช่ address ที่จะนำมาใช้ใน PLC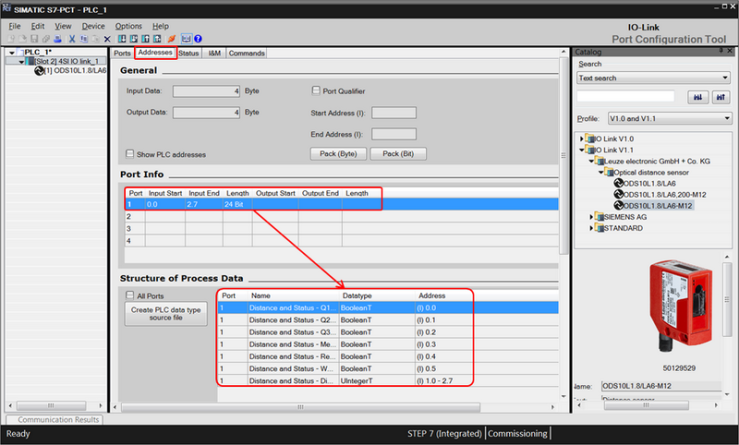
5. แต่หากเราคลิกที่ “Show PLC addresses” โปรแกรมจะแปลงเป็น address จริงๆที่เราจะใช้ใน PLC ได้ทันที ซึ่งเราจะใช้ address ตรงนี้ในการทำงานใน PLC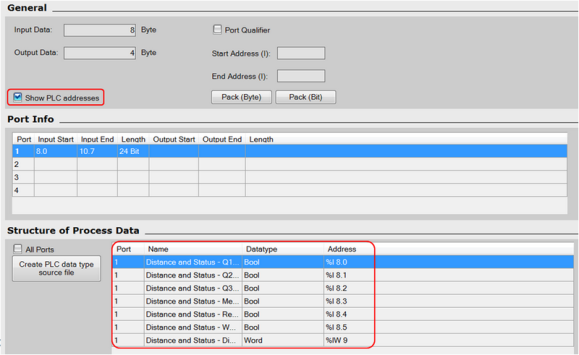
6. ให้ทำการโหลดการตั้งค่าต่างๆลงอุปกรณ์โดยเลือก “Load with Devices” คือให้โหลดทั้ง configuration และ parameter ของอุปกรณ์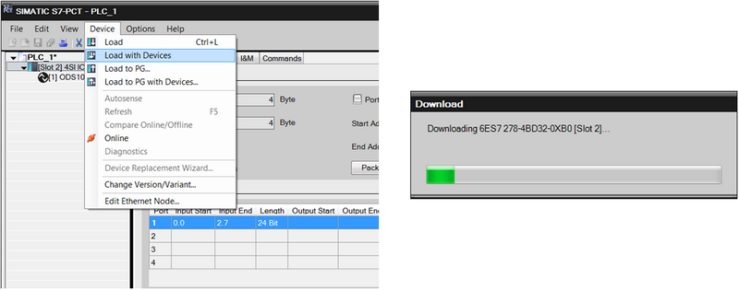
จะเห็นได้ว่า แม้โปรแกรมขึ้นสถานะว่า Wrong Device นั่นแปลว่าไฟล์ IODD ที่เราเลือกอาจจะไม่ถูก version แม้ว่าจะแสดงชื่ออุปกรณ์ได้ถูกต้องก็ตาม กรณีนี้ไฟล์ IODD ที่เราเลือกไม่ถูก version จริงๆแต่ก็สามารถใช้งานได้ แล้วเดี๋ยวเราจะมาแก้ปัญหาให้ถูกต้องอีกทีในภายหลัง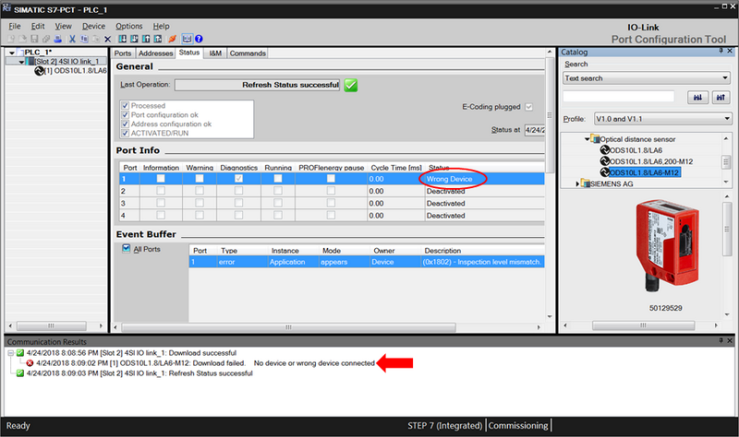
7. กรณีที่เราเลือกไฟล์สำหรับอุปกรณ์ถูก แต่อาจจะผิด version ดังปัญหาที่เกิดขึ้น เราสามารถตั้งค่าให้ไม่ต้องทำการตรวจสอบ Type compatible ก็ได้ โดยเลือก Inspection Level เป็น “No check”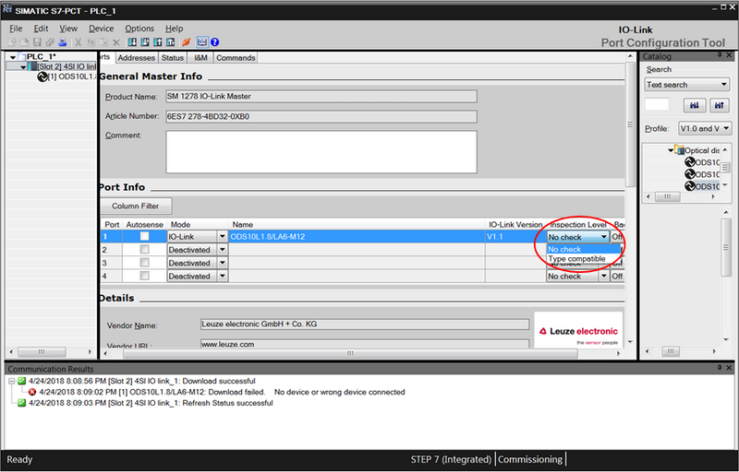
จากนั้นให้ทำการ “Load with Devices” อีกครั้ง จะเห็นว่าคราวนี้ Status จะขึ้นว่า Device type OK แล้ว แต่สถานะข้างล่างยังแจ้งว่า OM:Identcheck error คือเราสามารถ download configuration file ได้แล้ว แต่ยังไม่สามารถ download parameter ของอุปกรณ์ IO-Link device ได้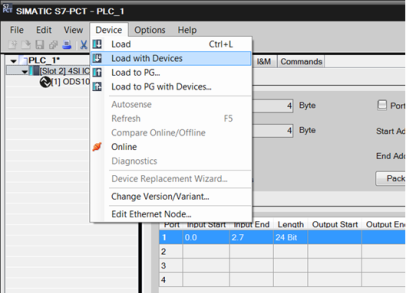
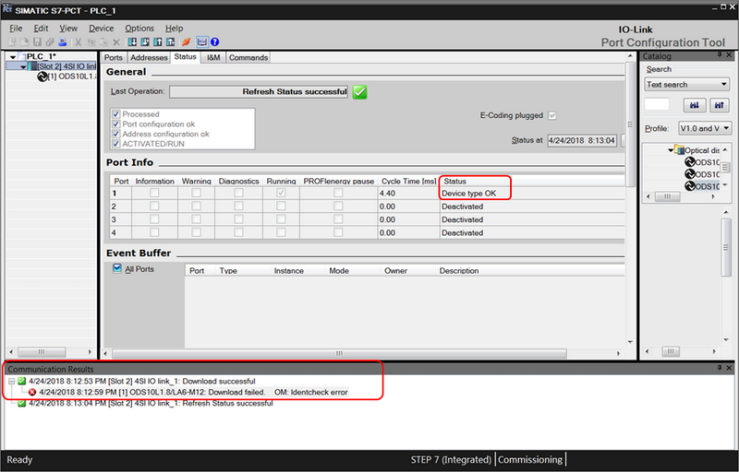
8. ปิด S7-PCT แล้วทำการ save การเปลี่ยนแปลง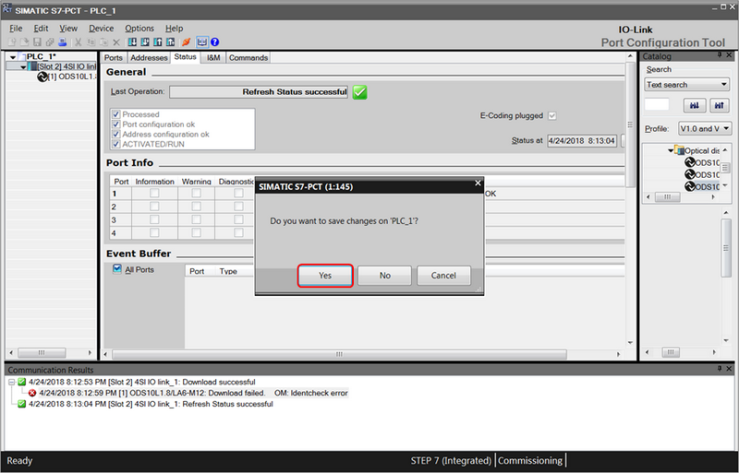
9. ให้เราทำการ download โปรแกรมลง PLC ได้เลย โดยที่ยังไม่ต้องเขียนโปรแกรมใดๆ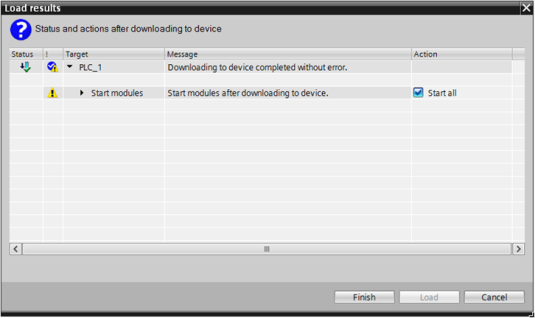
10. จะเห็นได้ว่า แม้ว่าเรายังไม่การทำโปรแกรมใดๆที่ PLC เราก็สามารถอ่านค่าจากอุปกรณ์ IO-Link device โดยดูจาก Watch table ได้แล้วตาม address ที่ระบุไว้ใน S7-PCT ในขั้นตอนที่ 5 นั่นเอง
หลังจากจบขั้นตอนนี้ จะเห็นได้ว่าจริงๆแล้วเราเลือก IODD file ผิด version ไป แต่เราก็สามารถเลือกที่จะไม่ตรวจสอบ Compatible ของ version ได้ ทำให้เราสามารถ download configuration ได้ ทำให้สามารถอ่านค่าจาก IO-Link device ได้ปกติ แต่การที่เราเลือก IODD ผิด version นั้นแม้ว่าจะ download configuration ลงอุปกรณ์ให้ทำงานได้ แต่จะไม่สามารถแก้ไขค่า parameter ได้เลย จนกว่าจะเลือก IODD file ถูกต้องเท่านั้น
ให้ลองเปลี่ยนค่า parameter บางตัว แล้วเลือก Load จะเห็นว่ายังมี error OM:Idencheck error อยู่ คือยังไม่สามารถ download parameter ลงอุปกรณ์ได้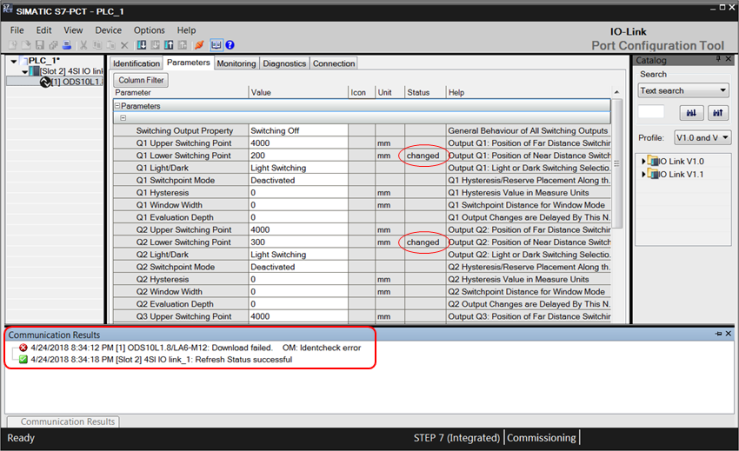
ในขั้นตอนต่อไป เราจะเลือก IODD ให้ถูก version จริงๆบ้าง แล้วลองดูความแตกต่างที่เกิดขึ้น
Import IODD ที่ถูกต้อง
1. ให้ทำการ Import IODD อีกครั้ง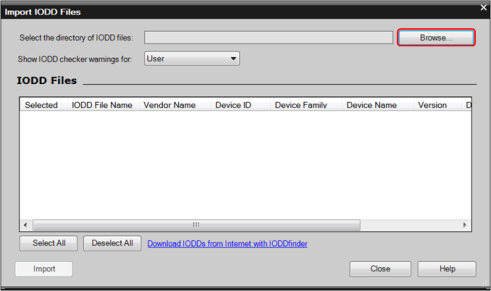
โดย Browse ไปหาไฟล์ดังรูป (ทำไมถึงรูป เพราะลองมาครบทุกอันแล้ว)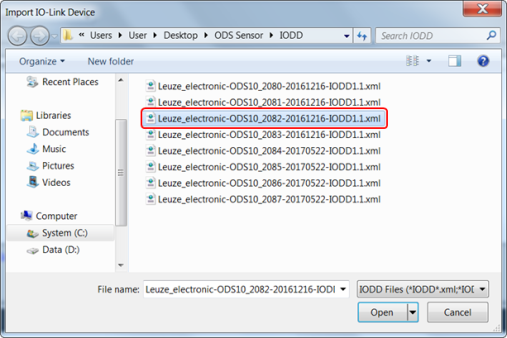
2. ให้เราลาก ODS10L1.8/LA6-M12 ตัวที่เพิ่ง import มาล่าสุดมาวางไว้ที่ Port 1 แทนตัวเดิม สังเกตว่า Relate Date ของไฟล์ตัวนี้จะเป็น 2016-12-16 ซึ่งแตกต่างจากไฟล์ IODD ก่อนหน้า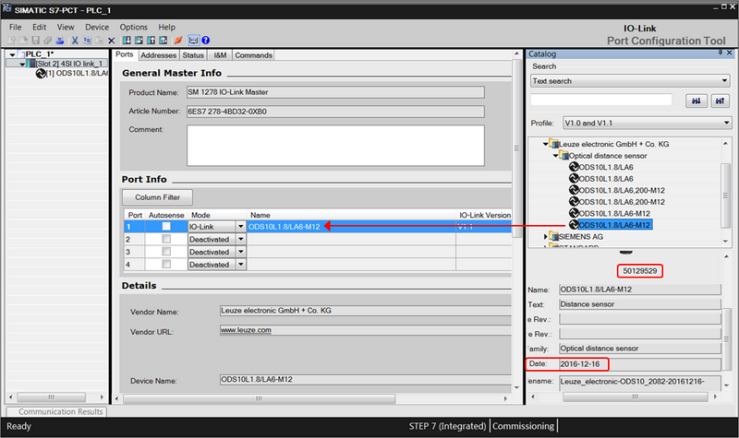
3. ทำการ Load with Devices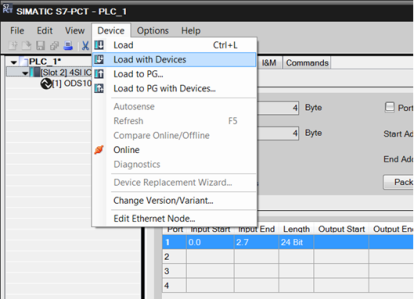
คราวนี้จะเห็นว่าเราสามารถ download ได้โดยที่ไม่มี error อะไรเกิดขึ้นมาเลย นี่แสดงว่าไฟล์ IODD ที่เราเลือกมาเป็นไฟล์ที่ถูกต้องและ version ตรงกับอุปกรณ์จริงๆแน่นอน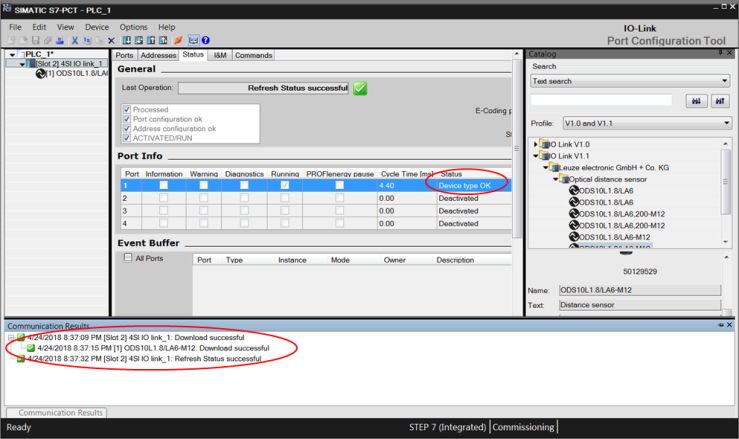
4. หากเราลองเปลี่ยนค่า Parameter บางตัวของอุปกรณ์ แล้วลอง Load อีกที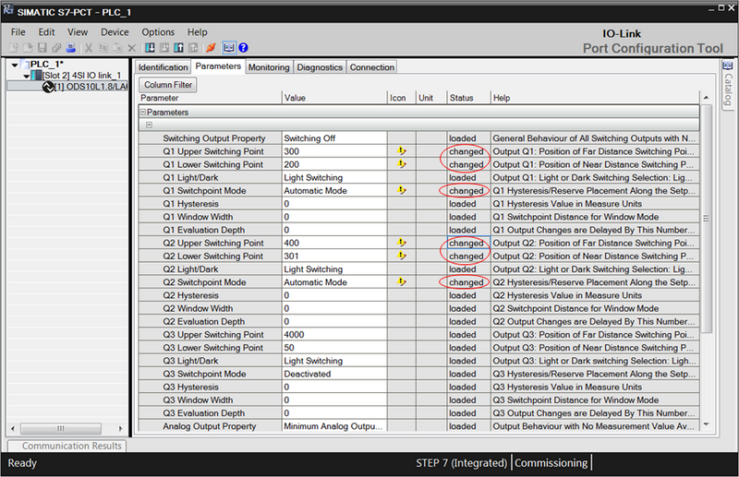
จะเห็นได้ว่าสามารถ Load ได้โดยที่ไม่มี error เกิดขึ้นเลย นั่นหมายความว่าค่า Parameter ของอุปกรณ์ IO-Link device ถูกเปลี่ยนแปลงได้แล้ว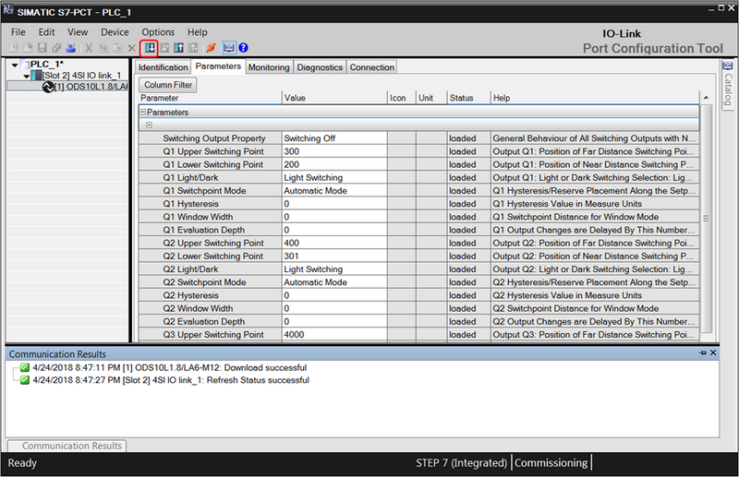
ส่วนในส่วนของการอ่านค่าด้วย PLC ก็ยังคงใช้งานได้เหมือนเดิมทุกประการ
การใช้งานเพิ่มเติม
1. ในโปรแกรม S7-PCT เราสามารถสร้าง address เป็นรูปแบบ UDT ได้ด้วยโดยกดปุ่ม Create PLC data type source file

| <img alt="click1" src="{{media url="wysiwyg/Articles/banner_others</<
© Developed by CommerceLab
|





