- เครื่องมือทดสอบอุปกรณ์ไฟฟ้าอิเล็กทรอนิกส์
- เครื่องทดสอบแบตเตอรี่ (Battery Tester)
- เครื่องวัดความต้านทาน (Resistance Meter, milliohm)
- เครื่องวัดแอลซีอาร์ (LCR Meters, Impedance Analyzers, Capacitance Meters)
- เครื่องทดสอบความปลอดภัยทางไฟฟ้า (Electrical Safety Testers)
- มัลติมิเตอร์แบบตั้งโต๊ะ (Benchtop Digital Multimeters)
- เครื่องวัดแสงเลเซอร์ (LED Optical Meters, LAN Cable Testers)
- เครื่องมือทดสอบด้าน EMC
- เครื่องมือวัดทางไฟฟ้า
- เครื่องมือวัดพลังงานและคุณภาพไฟฟ้า
- เครื่องวัดอุณหภูมิ แสง เสียง คลื่นแม่เหล็กไฟฟ้า
- เครื่องวัดและบันทึกข้อมูล (Recorder, Data Logger)
- เซอร์กิตเบรคเกอร์
- นาฬิกาตั้งเวลา
- แมคเนติกคอนแท็กเตอร์/สตาร์ทเตอร์/รีเลย์
- สเตรนเกจ โหลดเซลล์ เซนเซอร์ทางกล/ยานยนต์/โยธา
- สเตรนเกจ (Strain Gauge)
- เครื่องมือวัดการสั่นสะเทือน
- เครื่องมือสร้างความสั่นสะเทือน
- เซนเซอร์วัดการเคลื่อนไหวและทิศทาง (Inertial sensor)
- เซนเซอร์วัดค่าความเร่ง หรือ แรงสั่นสะเทือน (Acceleration Transducers)
- เซนเซอร์วัดค่าแรงบิด (Torque Transducers)
- เซนเซอร์วัดระยะ (Potentiometer)
- เซนเซอร์วัดระยะขจัด (Displacement Transducer)
- เซนเซอร์วัดแรงดัน (Pressure Transducers)
- โหลดเซลล์ (Load Cell)
- Automotive measurement system
- Bridge Box
- Data logger (Static)
- Indicator and amplifier
- Recoder (Dynamic)
- Wireless logger
- XY Monitor
- เซนเซอร์วัดความเครียด (Strain Transducers)
- เซนเซอร์วัดความเอียง (Inclinometer)
- เซนเซอร์วัดระดับน้ำ (Water Level Meter)
- ออสซิลโลสโคป และเครื่องกำเนิดสัญญาณ
- เครื่องทำน้ำอุ่น-น้ำร้อน
- Air Quality
- Controllers
- Encoder
- Flame Safeguard Controls
- Flow
- Indicator / Counter
- Level
- PLC / Smart Relay / HMI
- Positioner
- Power Meter / Software Management
- Pressure / Differential Pressure
- Sensor
- Signal Transmitter
- Solenoid Valve : Parker
- 2-way valve (Lucifer)
- 2-way valve (Skinner)
- 3 & 4-way valve (Lucifer)
- 3-way valve (Skinner)
- angle body valve (Korea-CHN)
- coil explosion proof (Lucifer & Skinner)
- fast switching (textile) (Lucifer)
- general purpose & automation (SCEM)
- Heating (SCEM)
- hot water & steam valve (SCEM / Korea-CHN)
- NAMUR valve (Korea-CHN)
- NAMUR valve (Lucifer)
- oil burner (Lucifer)
- PET bottle (Lucifer)
- stainless steel valve (Korea-CHN)
- Temperature
- Testing Instrument
- Soft Starters
- Variable Speed Drive
- โซลูชั่น (Solutions)
- เครื่องมือทดสอบสายเครือข่าย
- Brands
- News
- Contact us
- About us
- Products
สินค้าที่จัดจำหน่าย
-
เครื่องมือทดสอบอุปกรณ์ไฟฟ้าอิเล็กทรอนิกส์
- เครื่องทดสอบแบตเตอรี่ (Battery Tester)
- เครื่องวัดความต้านทาน (Resistance Meter, milliohm)
- เครื่องวัดแอลซีอาร์ (LCR Meters, Impedance Analyzers, Capacitance Meters)
- เครื่องทดสอบความปลอดภัยทางไฟฟ้า (Electrical Safety Testers)
- มัลติมิเตอร์แบบตั้งโต๊ะ (Benchtop Digital Multimeters)
- เครื่องวัดแสงเลเซอร์ (LED Optical Meters, LAN Cable Testers)
- เครื่องมือทดสอบด้าน EMC
เครื่องมือทดสอบอุปกรณ์ไฟฟ้าอิเล็กทรอนิกส์หมวดหมู่สินค้า - เครื่องมือวัดทางไฟฟ้า
-
เครื่องมือวัดพลังงานและคุณภาพไฟฟ้า
เครื่องมือวัดพลังงานและคุณภาพไฟฟ้าหมวดหมู่สินค้าแบรนด์สินค้า
-
เครื่องวัดอุณหภูมิ แสง เสียง คลื่นแม่เหล็กไฟฟ้า
เครื่องวัดอุณหภูมิ แสง เสียง คลื่นแม่เหล็กไฟฟ้า
-
เครื่องวัดและบันทึกข้อมูล (Recorder, Data Logger)
เครื่องวัดและบันทึกข้อมูล (Recorder, Data Logger)
-
เซอร์กิตเบรคเกอร์
เซอร์กิตเบรคเกอร์
-
นาฬิกาตั้งเวลา
นาฬิกาตั้งเวลาหมวดหมู่สินค้าแบรนด์สินค้า
-
แมคเนติกคอนแท็กเตอร์/สตาร์ทเตอร์/รีเลย์
แมคเนติกคอนแท็กเตอร์/สตาร์ทเตอร์/รีเลย์
-
สเตรนเกจ โหลดเซลล์ เซนเซอร์ทางกล/ยานยนต์/โยธา
- สเตรนเกจ (Strain Gauge)
- เครื่องมือวัดการสั่นสะเทือน
- เครื่องมือสร้างความสั่นสะเทือน
- เซนเซอร์วัดการเคลื่อนไหวและทิศทาง (Inertial sensor)
- เซนเซอร์วัดค่าความเร่ง หรือ แรงสั่นสะเทือน (Acceleration Transducers)
- เซนเซอร์วัดค่าแรงบิด (Torque Transducers)
- เซนเซอร์วัดระยะ (Potentiometer)
- เซนเซอร์วัดระยะขจัด (Displacement Transducer)
- เซนเซอร์วัดแรงดัน (Pressure Transducers)
- โหลดเซลล์ (Load Cell)
- Automotive measurement system
- Bridge Box
- Data logger (Static)
- Indicator and amplifier
- Recoder (Dynamic)
- Wireless logger
- XY Monitor
- เซนเซอร์วัดความเครียด (Strain Transducers)
- เซนเซอร์วัดความเอียง (Inclinometer)
- เซนเซอร์วัดระดับน้ำ (Water Level Meter)
สเตรนเกจ โหลดเซลล์ เซนเซอร์ทางกล/ยานยนต์/โยธาหมวดหมู่สินค้าแบรนด์สินค้า -
ออสซิลโลสโคป และเครื่องกำเนิดสัญญาณ
ออสซิลโลสโคป และเครื่องกำเนิดสัญญาณหมวดหมู่สินค้าแบรนด์สินค้า
-
เครื่องทำน้ำอุ่น-น้ำร้อน
เครื่องทำน้ำอุ่น-น้ำร้อนหมวดหมู่สินค้า
-
Air Quality
Air Qualityหมวดหมู่สินค้าแบรนด์สินค้า
-
Controllers
Controllersหมวดหมู่สินค้า
-
Encoder
Encoderหมวดหมู่สินค้าแบรนด์สินค้า
-
Flame Safeguard Controls
Flame Safeguard Controlsหมวดหมู่สินค้าแบรนด์สินค้า
-
Flow
Flow
-
Indicator / Counter
Indicator / Counterหมวดหมู่สินค้า
-
Level
Levelหมวดหมู่สินค้า
-
PLC / Smart Relay / HMI
PLC / Smart Relay / HMIหมวดหมู่สินค้า
-
Positioner
Positionerหมวดหมู่สินค้าแบรนด์สินค้า
-
Power Meter / Software Management
Power Meter / Software Managementหมวดหมู่สินค้า
-
Pressure / Differential Pressure
Pressure / Differential Pressure
-
Sensor
Sensor
-
Signal Transmitter
Signal Transmitterหมวดหมู่สินค้าแบรนด์สินค้า
-
Solenoid Valve : Parker
- 2-way valve (Lucifer)
- 2-way valve (Skinner)
- 3 & 4-way valve (Lucifer)
- 3-way valve (Skinner)
- angle body valve (Korea-CHN)
- coil explosion proof (Lucifer & Skinner)
- fast switching (textile) (Lucifer)
- general purpose & automation (SCEM)
- Heating (SCEM)
- hot water & steam valve (SCEM / Korea-CHN)
- NAMUR valve (Korea-CHN)
- NAMUR valve (Lucifer)
- oil burner (Lucifer)
- PET bottle (Lucifer)
- stainless steel valve (Korea-CHN)
Solenoid Valve : Parkerหมวดหมู่สินค้าแบรนด์สินค้า -
Temperature
Temperatureหมวดหมู่สินค้า
-
Testing Instrument
Testing Instrument
-
Soft Starters
Soft Startersหมวดหมู่สินค้าแบรนด์สินค้า
-
Variable Speed Drive
Variable Speed Driveหมวดหมู่สินค้าแบรนด์สินค้า
-
โซลูชั่น (Solutions)
โซลูชั่น (Solutions)หมวดหมู่สินค้าแบรนด์สินค้า
-
เครื่องมือทดสอบสายเครือข่าย
เครื่องมือทดสอบสายเครือข่ายหมวดหมู่สินค้าแบรนด์สินค้า
- Brands
- Automation Components, LLC (ACI)
- Azbil
- Dwyer
- E.MC
- Fluke Networks
- Fuji Electric
- HENGSTLER
- Highlight
- HIOKI
- Hitrol
- Hyundai
- IE
- IMV
- JOVEN
- Kistler
- Kyokuto
- Leuze
- M-System
- MERZ
- Microstrain
- NoiseKen
- Omega Engineering
- Orbis
- Parker
- PEPPERL+FUCHS
- Pro-face
- Racelogic
- Schneider Electric
- SIEMENS
- TES
- Testo
- TML
- Togami
- Toshiba
- Viva
- West
- ช้าง
- ตรากวาง
- 30 West
- News & Articles
- Contact us
- About us

-
เครื่องมือทดสอบอุปกรณ์ไฟฟ้าอิเล็กทรอนิกส์
- Home /
- News & Articles /
- การสร้างปุ่มกดและหลอดไฟบน HMI
การสร้างปุ่มกดและหลอดไฟบน HMI
| Technical Information - SiemensCategories
หลังจากที่เราได้สามารถสร้าง HMI Connection เพื่อทำการเชื่อมต่อระหว่าง HMI กับ PLC ได้จากบทความก่อนหน้า การเพิ่มหน้าจอ HMI เพื่อคุยกับ PLC แล้ว เราก็จะสามารถสร้างพาร์ทที่ใช้บ่อยๆเช่นปุ่มกดประเภท กดติด กดดับ กดติดปล่อยดับ และ กดติดกดดับ ได้แล้ว
สมมติว่าจากขั้นตอนที่แล้ว เราได้สร้างโปรแกรมอย่างง่ายๆใน PLC เรียบร้อยแล้วโดยมีโปรแกรมและ tag ต่างๆดังนี้คือ มี %M2.0 เป็น NO contact และ %Q0.0 เป็น Output contact ดังรูป

โดยจุดประสงค์ของบทความนี้คือ เราจะสร้างปุ่มกดเพื่อควบคุม contact ของ %M2.0 และหลอดไฟเพื่อแสดงสถานะของ output %Q0.0 นั่นเอง
การวางปุ่มกดติด (Set Bit)
ปุ่มกดติด (Set Bit) ทำหน้าที่คือกดแล้วทำให้ contact นั้นติดค้างไปเลย โดยมีขั้นตอนดังนี้คือ
1. ลากปุ่ม Button ในหัวข้อ Elements มาวาง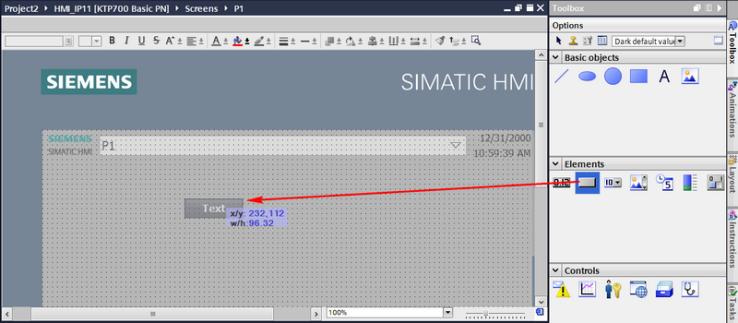
2. สามารถ double click ที่ตัวปุ่ม เพื่อพิมพ์ข้อความของปุ่มกดลงไปได้เลย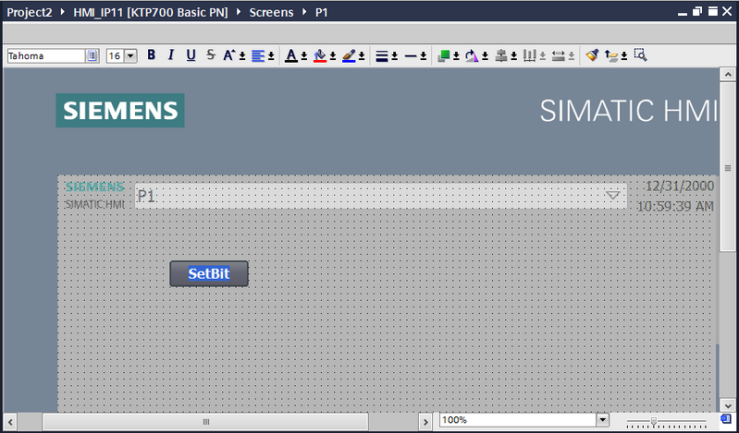
3. เราสามารถตั้งค่ารูปแบบสีของตัวปุ่ม เช่น background, border หรือ Fill pattern ได้จาก Properties ของตัวปุ่มกดเอง
4. การตั้งให้ปุ่มกดทำงานแบบไหนนั้น ให้เราไปตั้งที่ Events ของปุ่มกด โดยกรณีนี้เราจะตั้งปุ่มเมื่อมีการกดคือ Press จะให้ทำงานแบบ SetBit จากนั้นให้เราเลือก tag ของ PLC ที่เราต้องการควบคุมมาไว้ในส่วนของ Tag ซึ่งกรณีนี้คือ PLC tag ชื่อว่า HMI_Start_Button (%M2.0)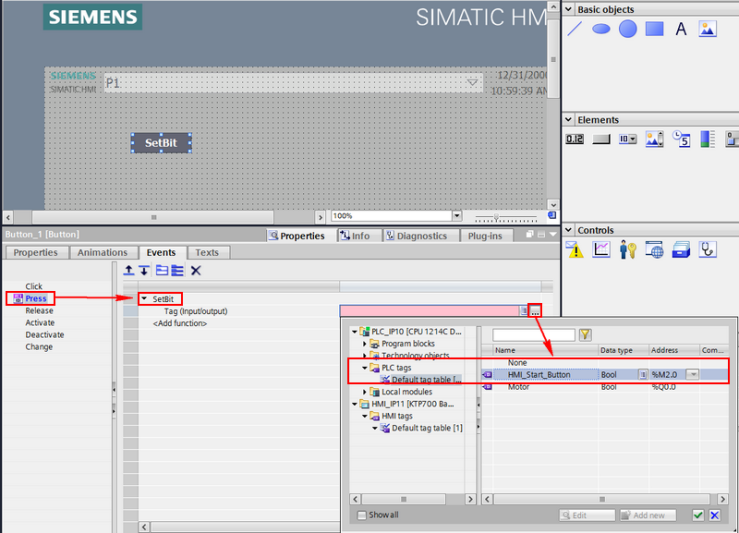
เพียงเท่านี้ เมื่อเราโหลดโปรแกรมนี้ลงหน้าจอ และทำการเชื่อมต่อกับ PLC แล้วกดปุ่มนี้ contact HMI_Start_Button (%M2.0) ก็จะติดค้างทันที แต่ก่อนที่จะแสดงด้วยภาพ เราจะทำปุ่มที่เหลือให้เรียบร้อยก่อน
การวางปุ่มกดดับ (Reset Bit)
การวางปุ่มให้ทำตามขั้นตอนเหมือนเดิม เพียงแต่กำหนด Event คนละแบบเท่านั้น กรณีนี้จะกำหนด Events เป็นแบบ ResetBit และเลือก tag เดิมคือ HMI_Start_Button (%M2.0)
สังเกตว่า เมื่อ tag นั้นเคยถูกใช้มาก่อนแล้ว เราจะสามารถเลือก tag ที่เคยใช้จากส่วนของ HMI tags ได้เลย หรือจะเลือกจาก PLC tags เหมือนเดิมก็ได้ จะให้ผลเหมือนกัน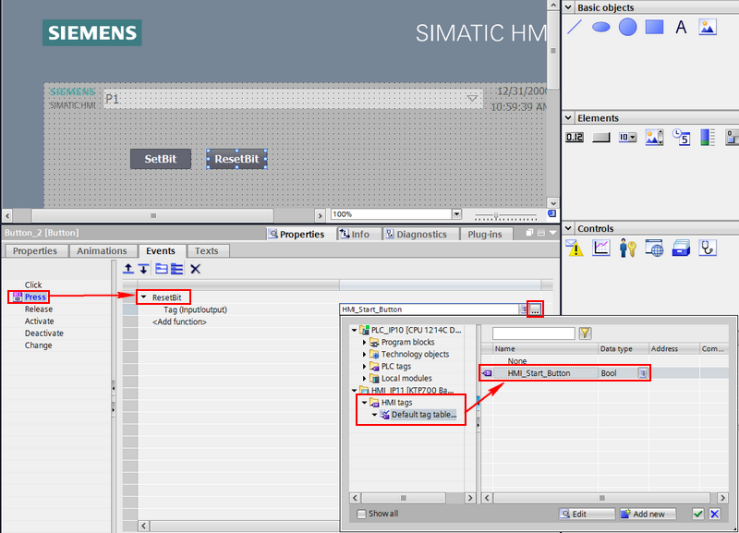
การวางปุ่มกดติดปล่อยดับ (Set Bit While Key Pressed)
การวางปุ่มให้ทำตามขั้นตอนเหมือนเดิม เพียงแต่กำหนด Event คนละแบบเท่านั้น กรณีนี้จะกำหนด Events เป็นแบบ SetBitWhileKeyPressed และเลือก tag เดิมคือ HMI_Start_Button (%M2.0)
สังเกตว่าหากต้องการพิมพ์ข้อความที่ปุ่มกดแบบ 2 บรรทัด ให้เรากดปุ่ม Shift ก่อนแล้วค่อยกด Enter เราก็จะสามารถพิมพ์ข้อความในปุ่มกดแบบ 2 บรรทัดได้
การวางปุ่มกดติดกดดับ (Invert Bit)
การวางปุ่มให้ทำตามขั้นตอนเหมือนเดิม เพียงแต่กำหนด Event คนละแบบเท่านั้น กรณีนี้จะกำหนด Events เป็นแบบ Invert Bit และเลือก tag เดิมคือ HMI_Start_Button (%M2.0)
จริงๆแล้ว ณ ขั้นตอนนี้เราก็สามารถใช้งานปุ่มกดทั้ง 4 แบบได้แล้ว แต่เพื่อให้เห็นผลลัพธ์ได้ง่ายขึ้นเราจะวางหลอดไฟเพื่อแสดงผลของ tag Motor (%Q0.0) ก่อน
การวางหลอดไฟ (Lamp)
การวางหลอดไฟนั้นค่อนข้างไม่เหมือนพาร์ทอื่นตรงที่หลอดไฟจะไปอยู่ในส่วนของ Libraries แทน โดยให้เลือกที่ Libraries -> Button-and-Switches -> PilotLights แล้วเลือกพาร์ทของหลอดไฟตามต้องการมาวางที่หน้าจอ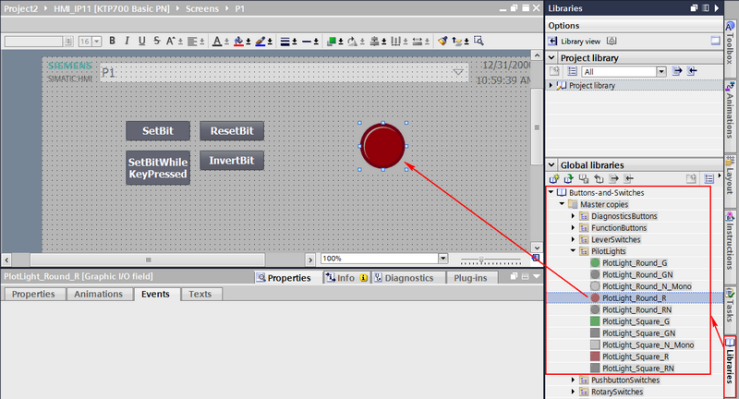
จากนั้นให้เลือก tag เพื่อระบุว่าให้หลอดไฟนี้ไปแสดงผลของ tag อะไรที่ Properties ของตัวหลอดไฟเอง และตั้งค่าที่ General แล้วเลือก tag Motor (%Q0.0) สังเกตว่าเพราะเราเพิ่งจะเลือก tag นี้เป็นครั้งแรก เราจึงต้องมาเลือกที่ PLC tags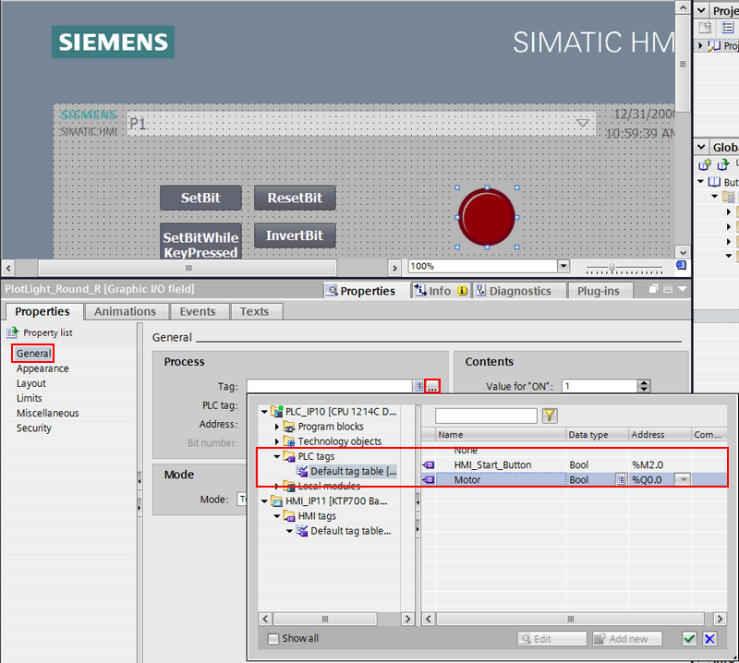
ทดสอบผลการทำงาน
ตอนนี้เราได้ทำการวางปุ่มครบทั้ง 4 แบบ และทำการวางหลอดไฟของฝั่ง Output contact %Q0.0 เรียบร้อยแล้ว เราก็จะสามารถทำการทดสอบได้แล้วโดยการโหลด project ลงหน้าจอและทำการเชื่อมต่อกับ PLC
เมื่อกดปุ่ม SetBit ก็จะเห็นว่าจะทำให้ contact HMI_Start_Button ติดค้าง และส่งผลให้ Motor (%Q0.0) ติดด้วยเช่นกัน
เมื่อกดปุ่ม ResetBit ก็จะเห็นว่าจะทำให้ contact HMI_Start_Button ดับ และส่งผลให้ Motor (%Q0.0) ดับด้วยเช่นกัน
ส่วนอีก 2 ปุ่มที่เหลือก็ทดสอบได้คล้ายๆกันคือ ปุ่ม SetBitWhileKeyPressed จะทำหน้าที่แบบกดติดปล่อยดับ และปุ่ม InvertBit จะทำหน้าที่แบบกดติดกดดับนั่นเอง

 |
 |
 |
 PLC, HML, TIA, Siemens, Technical Information, IOT
PLC, HML, TIA, Siemens, Technical Information, IOT
INDUSTRIAL ELECTRICAL CO., LTD.
© 2014 Copyright by ie.co.th . All Rights Reserved. |
GOOGLE MAP |
SITE MAP |
|




